How to Add Effects to Audio in Audacity

Recording cleanup is a great use case for Audacity. But this is just the tip of the iceberg when it comes to a typical audio editor’s ability to manipulate clips. In addition to all kinds of editing tools, Audacity comes with a large number of built-in audio effects that you can creatively apply to your audio recordings to get the sound you want.
Audacity is free and open source software useful for all kinds of audio processing and editing.we have already seen How to install Audacity How to use it to clean up audio. In fact, that article used effects as a tool to clean up audio recordings and remove or minimize unwanted noise and other artifacts. We’ll see how.
We encourage you to experiment with all the effects built into Audacity, but avoid exporting creatively influenced audio with your precious audio recordings. You can test and experiment with almost any audio file. It is recommended that you practice by recording a rough recording of your own voice.
Select audio files in Audacity
Effects can be applied to the entire audio file or selectively to a track or part of the audio. Both are easily achievable with Audacity.
1. [ファイル]Click to open a test audio file.Audacity can handle many different file formats, and for the purpose of testing audio effects it doesn’t really matter what kind of audio file you use. Alternatively, you can click the Record button to record a short audio track using your computer’s built-in microphone.
2. Press Control + A to select the entire clip.
Or you can do Select part of an audio clip Left-click and drag to highlight an area within the audio clip.
Add reverb to audio in Audacity
Short for “reverb,” reverb is probably the most commonly used audio effect. Audacity lets you create audio sounds that sound like they were recorded in reverb space, and you can change settings to emulate reverb “rooms” of different sizes and styles.
1. Select part or all of an audio clip.
2. Click Effects >> Reverb. Displays a window containing all controls and settings for the reverb audio effect.
3. Click Manage and select Factory Presets.

Four. Try each preset using the preview. You can hear the reverb effect applied to the audio track for a few seconds in the preview. The Stop button allows you to stop the preview and change settings.
Five. Fine-tune the reverb settings using the sliders. Rather than trying to explain all the settings for a reverb effect, it’s easier to manipulate the sliders and hear how the effect changes.
A common pair of settings is ‘dry gain’ and ‘wet gain’. Simply put, dry gain adjusts the amount of the original audio signal without applying any effects. Wet Gain similarly adjusts the amount of signal in the final output. These terms are often found in many effects units in audio programs, and are sometimes seen as a single slider that mixes Dry and Wet.
Add silence to end of Reverb Tail clip in Audacity
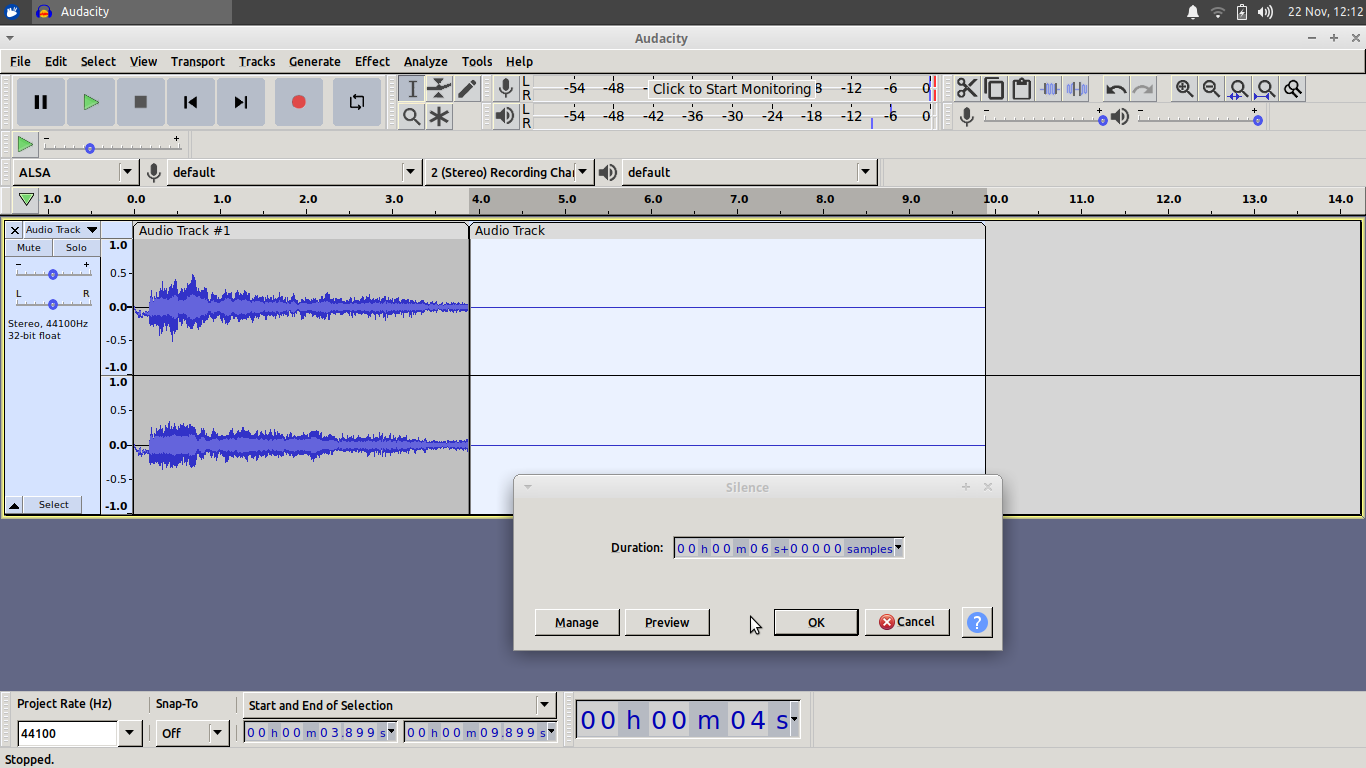
When applying reverb to a clip, the reverb often ends abruptly at the end of the audio clip. Sometimes you want the reverb to naturally follow the final audio clip content. To do this in Audacity, we need to generate a silent section and add it to the end of the existing audio clip. After applying a reverb effect, this silence makes room for the reverb tail.
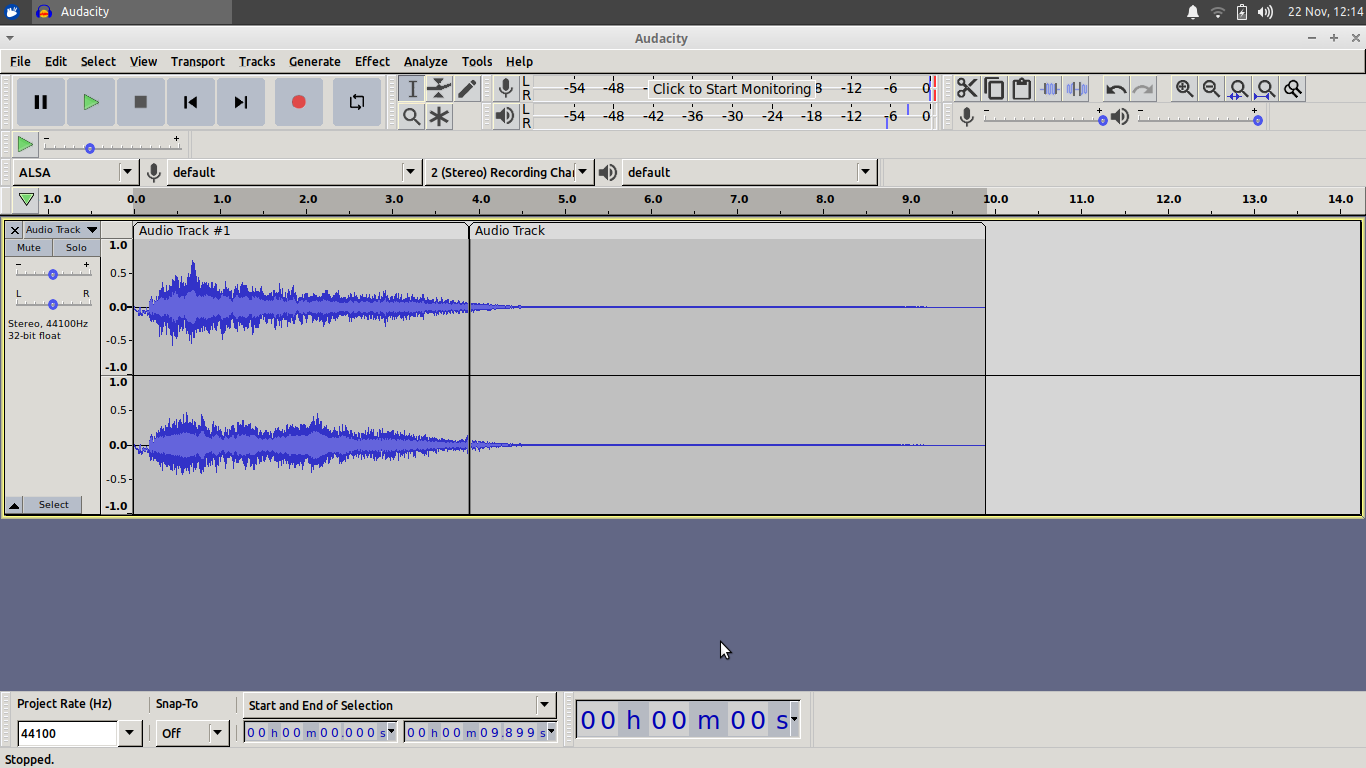
1. Open a new test audio file, Click the “Skip to last” button on the transport toolbar or press “K” on your keyboard Move the playhead to the end of the clip.
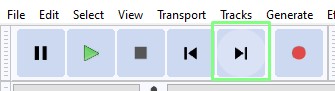
2. Click Generate >> Silence.
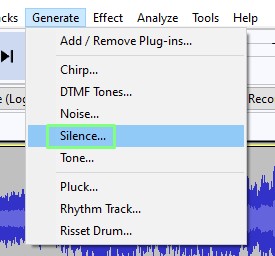
3. Set the length of silence to add,[OK]Click. Adds a section of silent audio to the end of the clip on the selected track.
Four. Applies reverb to the entire audio clip. The reverb follows the newly created clip and fades naturally.
Add a distortion effect in Audacity
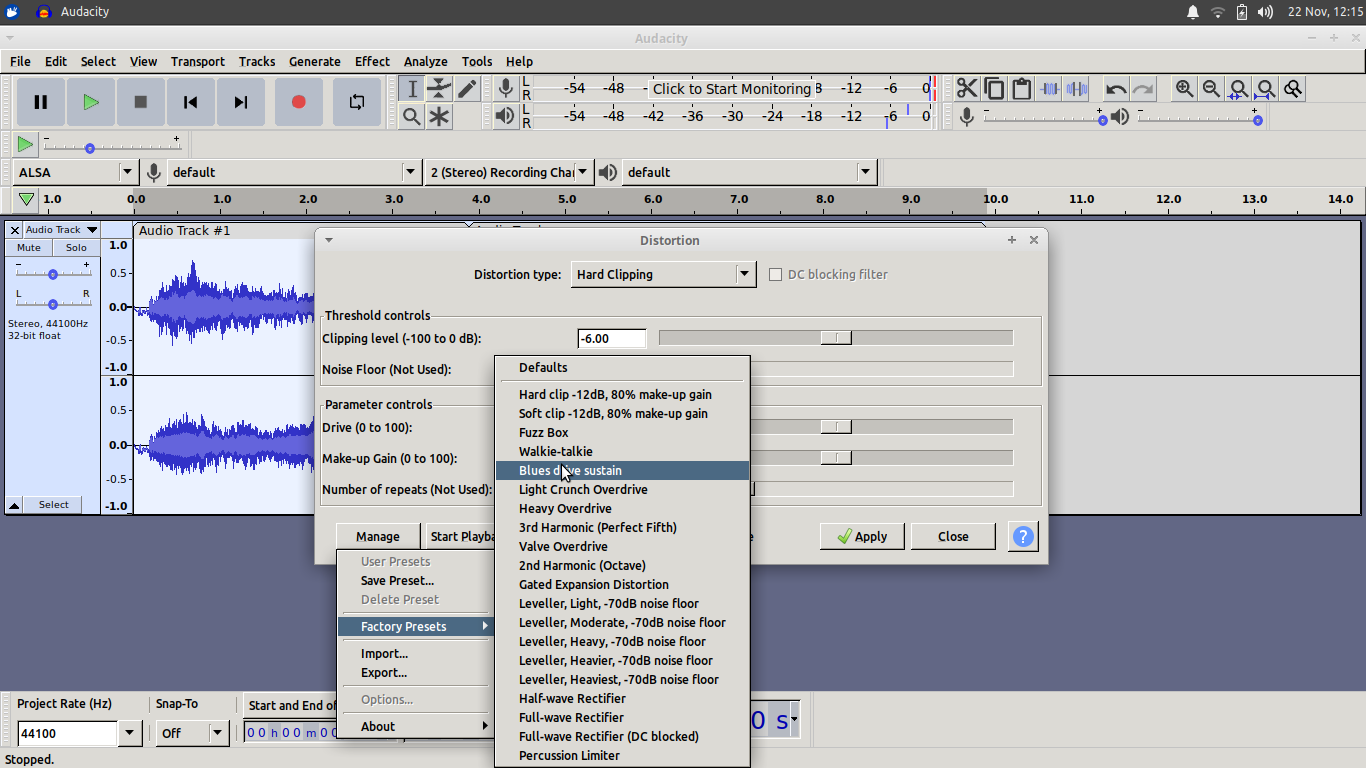
It’s easy to think of distortion effects as something that makes an audio sound like heavy metal. Distortion settings can certainly create sounds like that, but they can also be used in many more ways.
A touch of distortion can add warmth to a recording or make the audio sound like it was recorded on tape or some other vintage setup. The process of applying distortion is the same as applying any audio effect in Audacity.
1. Select all or part of an audio clip.
2. [効果]from the menu[歪み]Choose.
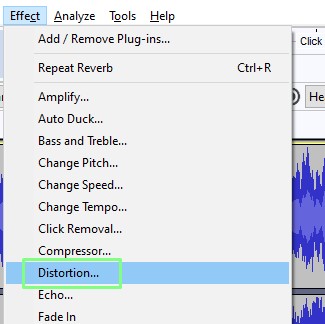
3. Click Manage and select Factory Presets.
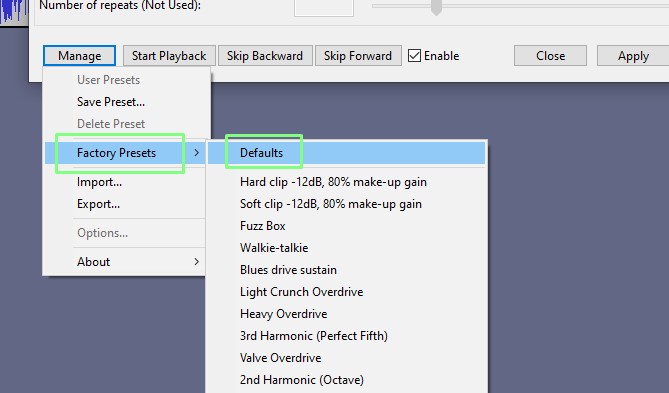
Four. Try each preset using Start Playback. Note that the distortion effect has three buttons: Start Playing, Skip Backward, and Skip Forward. These three buttons let you preview the distortion applied to the audio, make changes if necessary, and skip the selected audio to hear the changes.
Five. [適用]Click to add a distortion effect to your audio. One thing to note is that adding distortion can cause your audio to “clip”. This is where the audio passes through his 0dB cap. This can cause glitches and pops in your speakers and headphones, which can be annoying to listeners. You can reduce the amount of clipping in tracks that receive
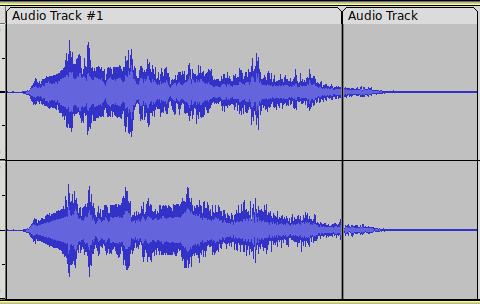
Fade in and fade out in Audacity
A final pair of very useful Audacity effects are the effects “fade in” and “fade out”. These are useful for creating clips to insert into podcasts or other productions.
1. Select an audio section. Choose sections that will be interesting segments of your podcast.
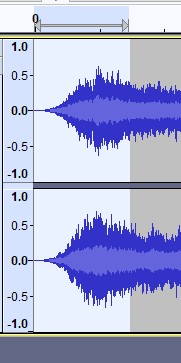
2. Click Effects >> Fade In.
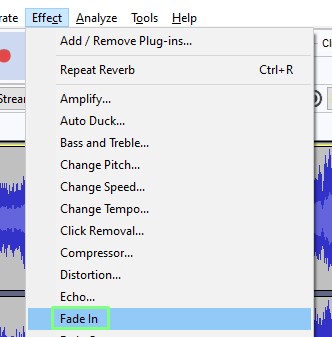
A fade effect is different in that it has no dialog boxes or user controls. This effect simply creates a volume gradient that increases from zero to a clip-specific volume level over the length of the selection.

Adding a fadeout is handled similarly.
1. Highlight the end of the segment to fade out.

2. [効果]Go to[フェード アウト]Choose. The audio gradually fades out to silence over the selected length.
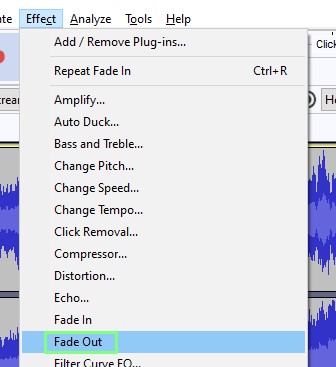
Audacity has a great collection of built-in effects, as you can see from the Effects dropdown menu. Each of these effects is worth investigating, so you can really understand what each effect does to your audio.
There are a number of ‘modulation’ type effects, such as ‘phaser’ and ‘wah-wah’, that allow you to create a sweeping filter effect on your audio. There are simple-sounding effects like ‘Reverse’ and ‘Repeat’, as well as other effects. seen beforecan perform equalization, remove noise and polish audio.
Whether it’s a subtle ambience or a distorted sci-fi robot voice, armed with this suite of effects you’ll be skilled enough to get the sound you want using this excellent free and open source application. You can wear it.




