How to Force Quit Windows

Overall, Windows is pretty reliable, but it hangs and crashes occasionally. How can you get back to work or gaming with minimal fuss? To do that, you need to force the operating system to quit.
This how-to will show you how to safely power off or restart your computer if the worst happens. It also shows how to force an application to close and how to quickly close an application without touching the mouse.
How to force quit Windows 10 and 11
Windows may become unresponsive. When that happens, instead of reaching for your PC’s power or reset button, you can safely power off/restart your computer using a hidden menu.
1. Press CTRL + ALT + DELETE. This will bring up a new menu.
2. Click the power icon It’s in the lower right corner.
3. Select shutdown/restart Force the computer to power off/restart.
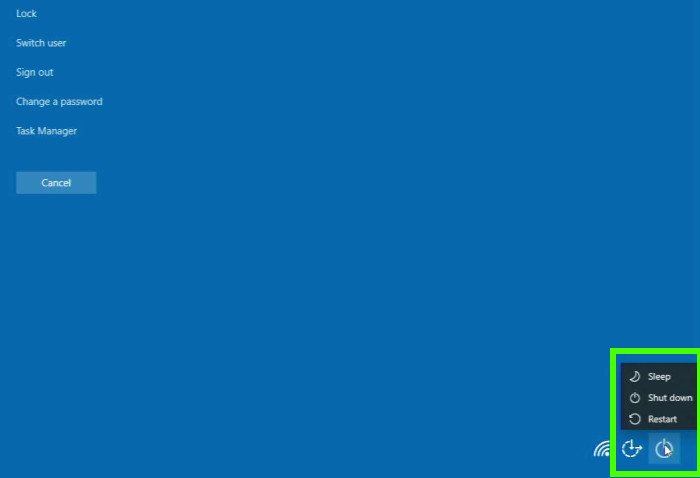
or,[スタート]You can also power off/reboot the machine by opening a hidden menu from the menu.
1. Press Windows + X to open the menu. Right-clicking the start menu has the same effect.
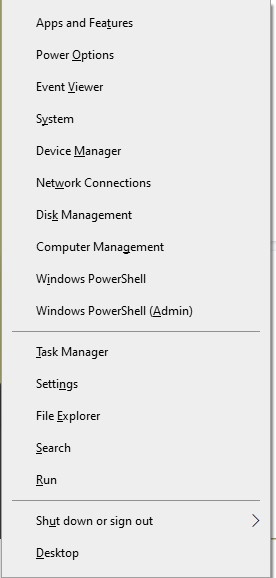
2. [サインアウト時にシャットダウン]and select[シャットダウンまたは再起動]Choose.
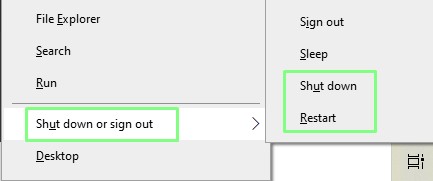
How to kill Windows without a mouse
Your wireless mouse has run out of power and you need to hurry home. How can I safely turn off my computer using only the keyboard?
1. With no other applications open, press ALT+F4. This will[Windows のシャットダウン]A dialog opens.
2. Press TAB then Enter[OK]Select to turn off your computer. Shutdown is automatically selected, but you can use the arrow keys to select Restart, Switch User, Sign Out, and Sleep.
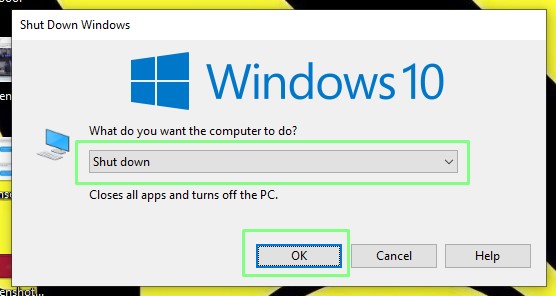
How to force quit Windows using Command Prompt
Menus may be inaccessible during certain types of Windows errors (for example, if explorer.exe crashes). In that case, you can use Command Prompt to power off and reboot the system.
1. Press Windows Key + R Open the Run dialog. or,[スタート]right click on the menu[ファイル名を指定して実行]Choose.
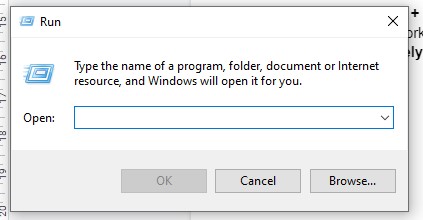
2. Type cmd and press Enter, or[OK]Click.
3. Use this command to shut down your computer within 1 minute. A prompt will appear.[閉じる]Clicking does not stop the shutdown process. You can set the timeout in seconds with the additional /t switch. So /t 120 is 2 minutes.
shutdown /sFour. Use this command to restart your computer.
shutdown /rForce quit an application in Windows
The application may suddenly stop responding. In such situations, you should use Task Manager to force the application’s service/task to end. Please note that you will lose any unsaved work if you force quit the application.
1. [スタート]Right click on the menu and[タスク マネージャー]Choose. Or press CTRL + ALT + DELETE to remove from the list[タスク マネージャー]Choose.
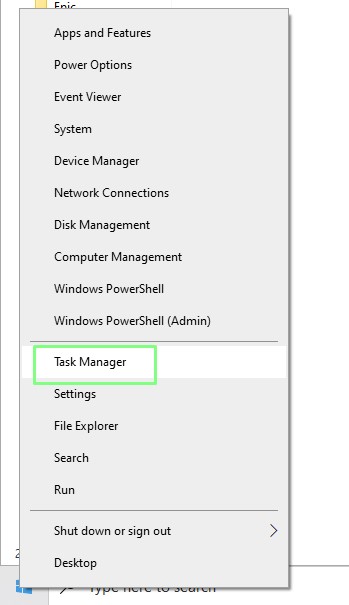
2. Select an application from the list. In this example, Inkscape is frozen and we need to close the application.
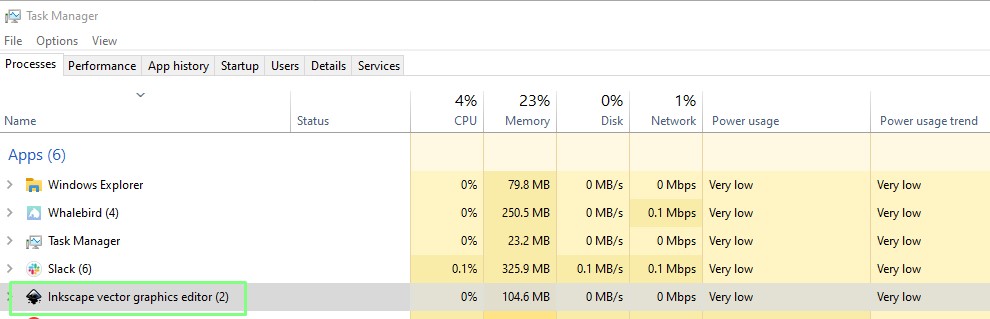
3. Right click on the application and select[タスクの終了]Choose. This will kill the application.
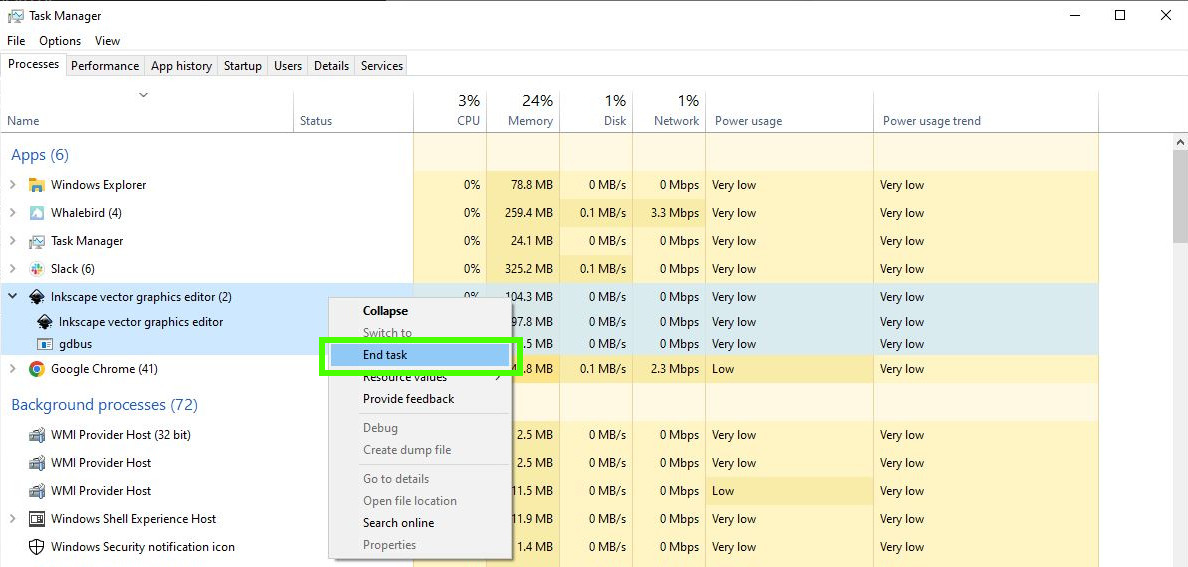
Kill an app from Windows Command Prompt
Sometimes it’s useful to kill the application from the command prompt. For example, this process can be automated using a batch script. The tasklist and taskkill commands display and kill all presented tasks.
1. Press Windows Key + R Open the Run dialog. or,[スタート]right click on the menu[ファイル名を指定して実行]Choose.
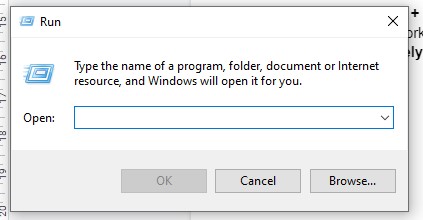
2. Type cmd and press Enter, or[OK]Click.
3. Type tasklist and press Enter. This will list all running tasks and applications.
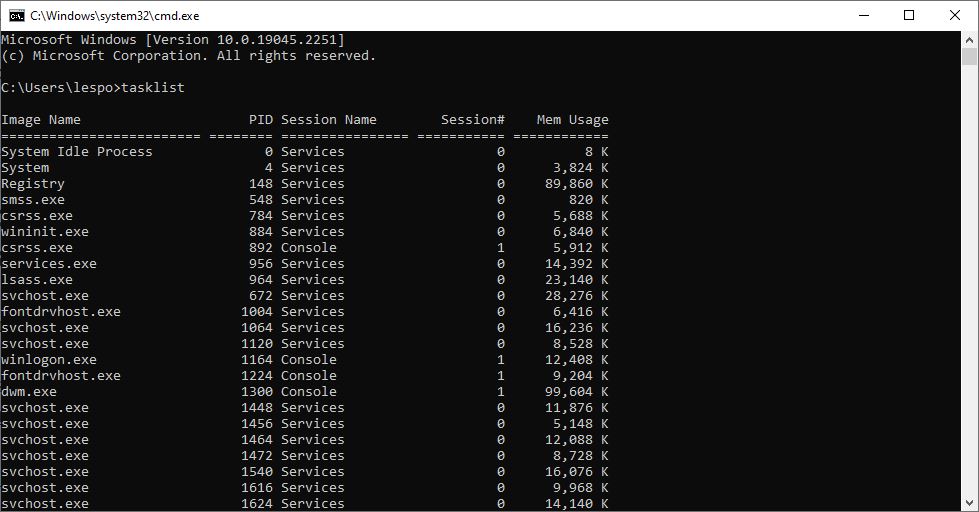
Four. Use taskkill /im (tasks / close application) to force the application to close. In this example, I wanted to close Inkscape, so I used the following command:
taskkill/im inkscape.exe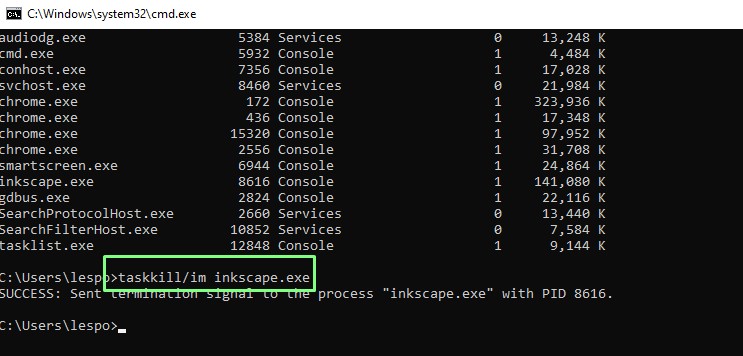
How to quickly close applications in Windows
I can remember learning how to be a console cowboy in the days of MSDOS. It’s sprinkled with keyboard shortcuts like you’re hacking a Gibson. There are two common shortcuts for closing an application.
1. Press Alt+F4. This will close the application. You will be prompted to save any unsaved work.
2. Or press CTRL + Q Close the application.




