How to Navigate Windows Without a Mouse or Touchpad

A keyboard and mouse are important peripherals for interacting with a computer. Some might argue that you only need one of these devices, but in reality, it’s very difficult to use your computer with only one of these devices. But what if your mouse or laptop trackpad suddenly stopped working and you can’t fix it, or you can’t get a spare mouse?
In such cases, you can use the keyboard to operate your computer. It’s not as seamless as a real pointing device, but it’s useful for closing existing applications, saving progress, and completing other tasks. Here, we’ll discuss some useful keyboard keys and shortcuts, and detail the “Mouse Keys” feature that helps move the cursor in all directions.
How to navigate Windows using the keyboard
When my mouse doesn’t work, I have to resort to Tab, Enter, Spacebar, Menu, Backspace, and arrow keys.
- Press Tab to move between buttons or options. in an open app window. Some apps have submenus or sections. use the arrow keys navigate them.
- Press Shift + Tab to take a step back.
- Press Enter to select a button or option. In some cases, press spacebar Select an option, toggle, or checkbox on the screen.
Right-click context menus are another important element of Windows OS. It seems impossible to open without the mouse moving. However, there is a special “Menu” key on your keyboard that will bring up a context menu when you right-click on a file, folder or setting.
- press the menu key (if you have one) or Shift + F10 Right-click to open the context menu. Use the Tab key to highlight files, apps, or folders. Then use the arrow keys to highlight options in the context menu. Then press Enter to select.
- Press Backspace to return to the previous page In File Explorer, the Settings app, or any other app window.
You can also use handy keyboard shortcuts to simplify your work without a mouse. Some of these are very common, but I’ll list them anyway.
- Alt + F4: Close all open windows and[Windows のシャットダウン]Access the dialog box.
- Alt + Tab: Switch to other open windows.
- Windows key / CTRL + Esc: Launch the start menu.
- Windows + arrow keys: Minimize, maximize, or snap open app windows to either side of the screen.
- Windows + D: switch to desktop
- Windows + A: Open Action Center in Windows 10 and 11. From here you can manage network connections, volume, brightness, audio and other options.
- Windows + X: [クイック リンク]Open the menu. This menu contains options to open Windows Tools, File Explorer, Switch User, etc.
- Windows + S: Open the search box. Then start typing to search apps, files, and even websites.
- CTRL + ALT + Del: Shows an emergency menu with links to Task Manager, signs out and shuts down. You can press Tab to move between them.
How to navigate Windows using mouse keys
Mouse Keys is a feature that allows you to use the numeric keypad on your keyboard as a mouse. You can use the number keys (except 0 and 5) to move the mouse cursor in 8 directions. Much easier than pressing Tab multiple times to highlight a file or button in an open window. But first you need to enable the Mouse Keys feature using the Settings app.
1. Open MouseKeys settings. The easiest way to do this is to use Windows Search to search for “Mouse Keys” and press Enter.
2. Enable Mouse Keys Toggle. To do this, press Tab repeatedly to highlight the toggle and press Spacebar to activate it.
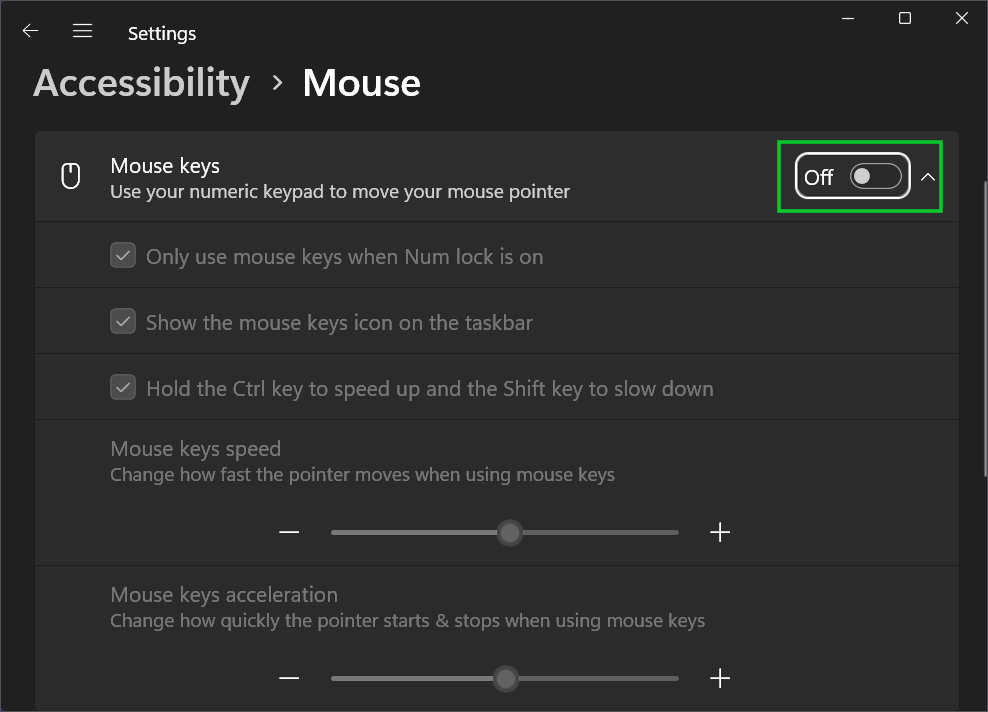
3. [Ctrl キーを押したままにすると速度が上がり、Shift キーを押したままにすると速度が下がります]Check the box.. Use the Tab key to highlight the check box and press the Spacebar key to select it.
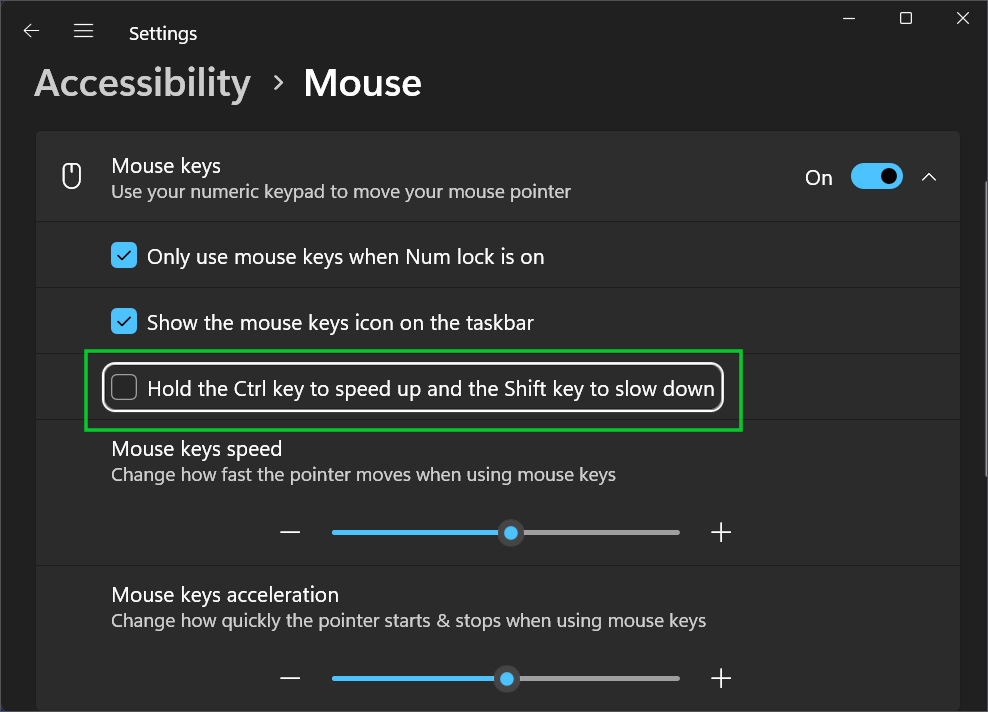
Four. speed up mouse keys. Use the Tab key to highlight the slider and Press the right arrow key to increase the speed to 50 Or a little more.
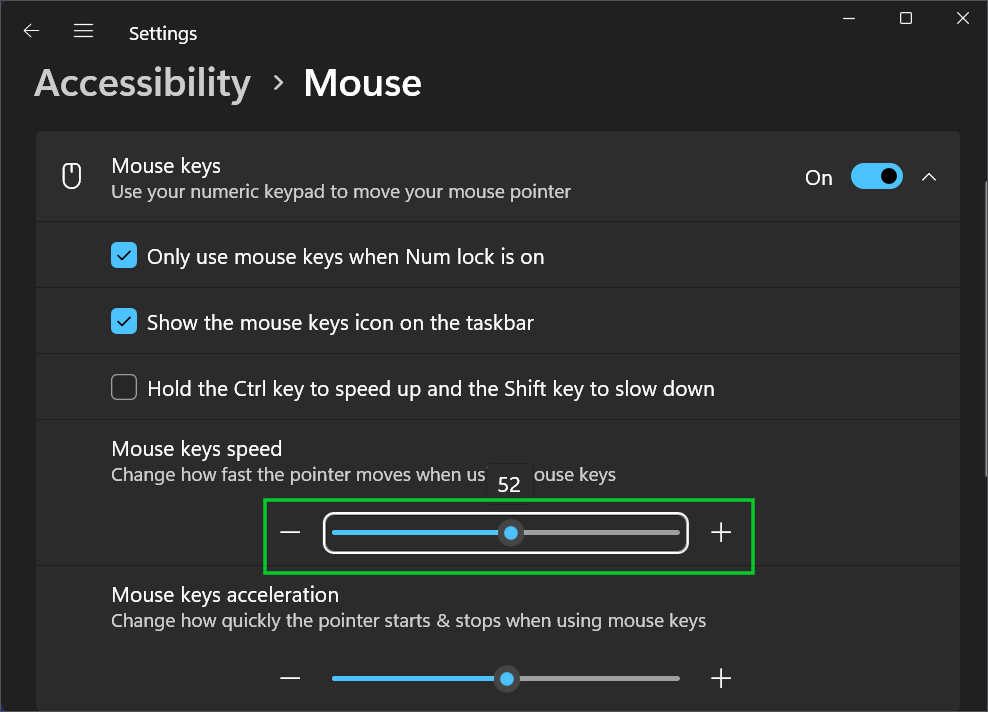
Five. switch to desktop Press Windows key + D.
6. Press the Numlock key.
7. move the cursor Press the appropriate key on the numeric keypad (8=up, 2=down, 4=left, 6=right, 7, 9, 1, 3 are diagonal).
7. Hold down the Ctrl key Speeds up cursor movement.
8. Press the 5 key twice Open the app. Her single press of the key selects the app.
9. Press the forward slash (/) key + 5. Right-click to open the context menu.
Ten. Press the zero (0) key Drag the selected files. Use the arrow keys to drag files. after that, Press the dot key (.). Drop the file anywhere.
The Mouse Keys feature is a savior that simulates movements using the mouse buttons and numeric keypad. Mouse keys take a while to get used to. However, you can still use your computer to complete the task at hand. After connecting the new mouse, disable Mouse Keys in the settings.




