How To Record in OBS

Streamers aren’t the only ones learning to use OBS (Open Broadcaster System). OBS doesn’t just stream live content. This is a virtual broadcast studio where you can mix audio and video elements together. It’s easy to use and lets you create educational videos, talks, or your next viral sensation. Best of all, it’s free software. OBS allows you to record or stream your game session, your screen, or yourself.
At first, using OBS can be a little confusing. Even with recent updates, the user interface still has a learning curve. Beneath this interface, however, is a user-friendly application that does much more than just stream, unlike Etch A Sketch, which I didn’t get for Christmas. I’ve created YouTube videos using OBS and MP3 recordings, as well as voiceover tracks for demo reels.
The first set of steps is for recording video.
In this how-to, you’ll learn the basics of the OBS user interface with the ultimate goal of creating your own video that mixes audio and video elements into one recording.
OBS settings
OBS is a free download and has clients for Windows macOS and Linux. The goal here is to download the application and prepare your working environment before recording content.
1. download Install OBS on your operating system.
2. [スタート]Open OBS from the menu.
The OBS user interface is divided into sections, each with a specific role.
1. output. Here you will see the video output. Mix and match webcams, game footage, text overlays, and more. All these elements will appear in the final video.
2. scene. A Scene is a set of Grouped Sources. Examples are one scene of him from piece to camera, another scene with another camera angle, and another scene with the application window open.
3. sauce. Sources are the individual elements that make up your scene. Mix and match different audio and video sources, including external game capture devices, application windows, microphones, and musical instruments. You can place sources on top of each other by moving their order in the sources list. This allows you to add graphics and video on top of your camera feed.
Four. audio mixer. The audio mixer shows live readings for each enabled audio device. You can monitor the levels of each device and fine-tune them with the sliders to make sure your audio is clear.
Five. scene transition. A short fade is applied to comfort the viewer when moving between scenes. You can change the duration or replace it with a quick cut entirely.
6. Control. Here you can start/stop recording/streaming sessions, adjust settings, and for advanced use, create a virtual camera that mixes the OBS output for use in your live stream.
Setting the output folder
We recommend saving the output to a specific location. In OBS,[設定]You can do this from the menu.
1. [コントロール]and,[設定]Click. or,[ファイル]>[設定]You can also move to
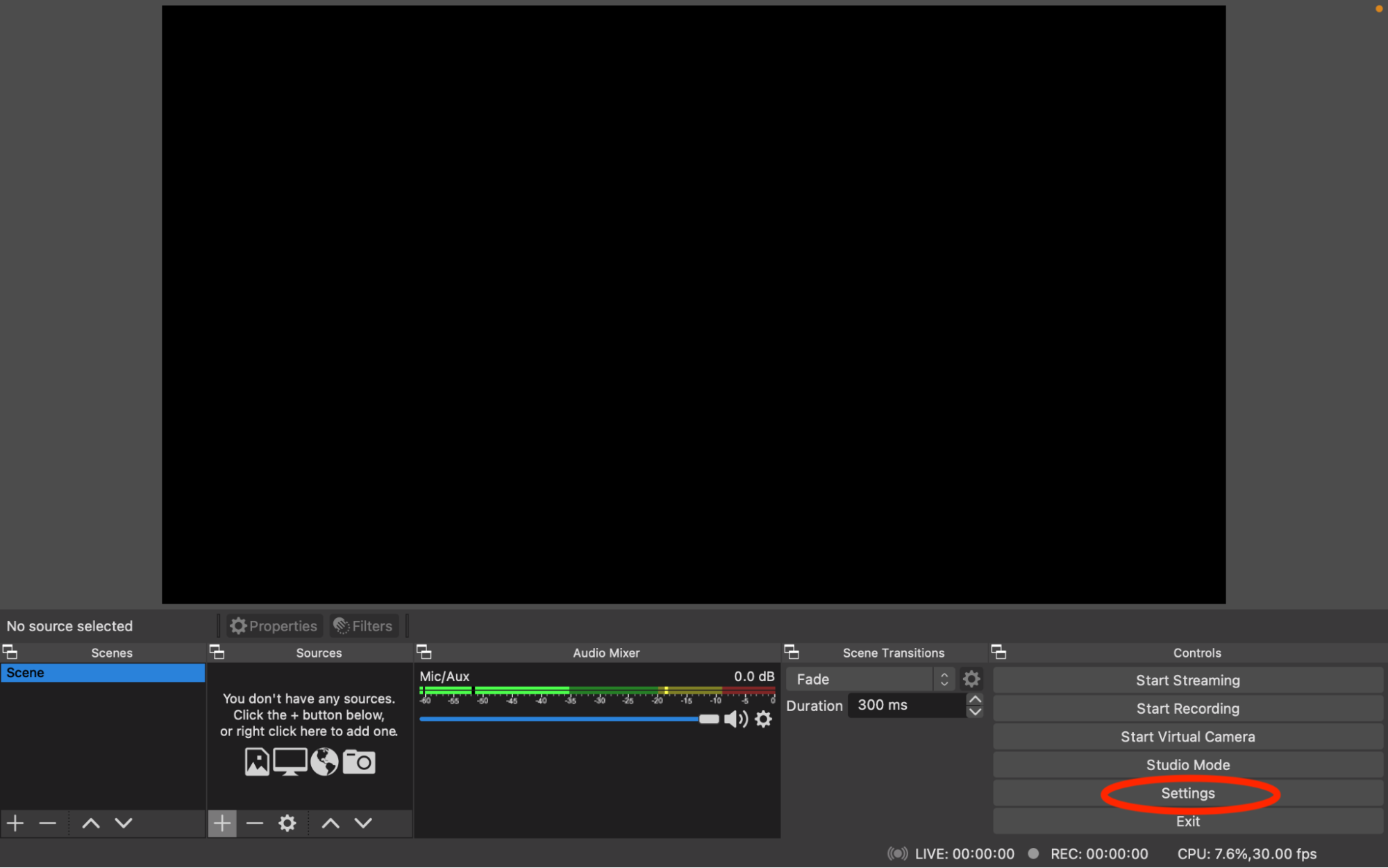
2. [記録パス]under the[参照]Click. Sets the folder to save the output.

3. [出力]in the menu[記録形式]Click. Change the recording format. This will change the format of the video file. A warning is displayed if you change the recording format. If you know how to navigate and convert between different formats, you can experiment with test recordings to determine the best format for your situation. Otherwise, use MP4, the standard format for video and audio. [OK]Click[設定]Close the dialog.
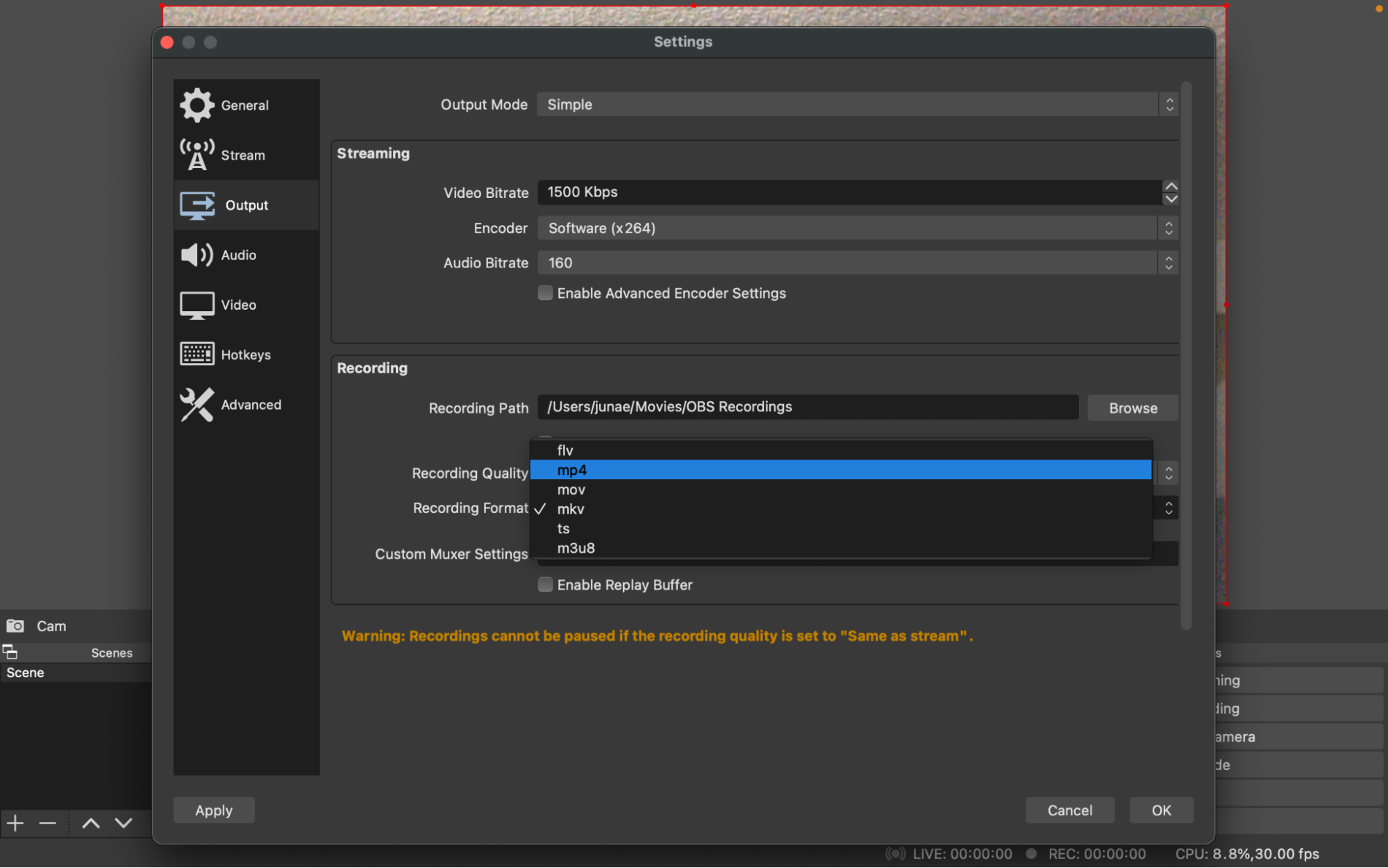
Settings for recording
Once configured, we can now add sources to the scene. A source is a mix of audio and video inputs. First add a video source, then add an audio source.
1. In the Sources section, click “+” Displays a drop-down menu of source types. Alternatively, right-click the Sources section and select[追加]Choose. OBS has various sources. You can display images, slideshows, embedded videos (via VLC), add basic text, and display application windows directly in the scene. Video/image sources can be resized to display multiple sources in one scene, useful for video tutorials.
2. Select your video capture device from the list.
3. Create a new video capture device and rename it accordingly.[OK]Click to save.
Four. new dialog[デバイス]to select a camera[OK]Click. Your setup may consist of multiple cameras. These will appear as options in the drop-down list. OBS allows you to add multiple video capture devices to your scene.Camera settings (focus, exposure, white balance, etc.)[ビデオの構成]You can change it by clicking , but modern webcams can auto-adjust for the best image quality.
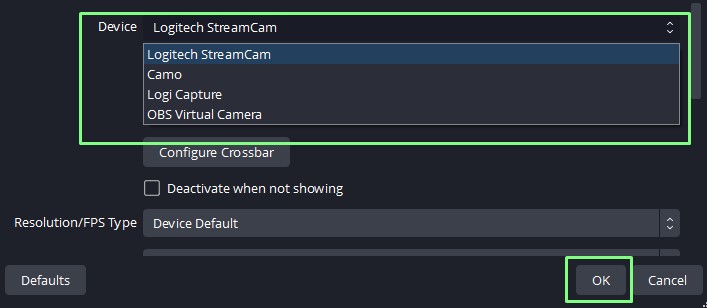
Five. In the output window, grab a corner of the source to resize and position the camera. You can tweak the layout and size to get exactly the look you want.
6. For a specific size video source, Right click on the source and[変換]>>[変換の編集]Choose.
7. Change the size to 1280×720 or whatever resolution suits your requirements.[閉じる]Click to save. This menu gives you precise control over the position, size and alignment of your video source.

I have a video source and need to add an audio source to the recording.
1. In the Sources section, click “+” Displays a drop-down menu of source types. Or right click in the source section and select[追加]Choose. You can add multiple audio sources to your scene. For example, you can mix a mic and an electric guitar. Be aware of the volume levels on your mixer. Vocals should be clear against background instruments.
2. Select Audio Input Capture from the list.
3. Create a new audio input capture device and rename it accordingly.[OK]Click to save.
Four. new dialog[デバイス]to select the audio input, and[OK]Click.
Five. Fine-tune the volume settings for your audio input device. Avoid levels close to red as clipping (distortion) will occur. Aim for values in the low yellow range. This keeps the sound level constant for the listener.
record video
Now it’s time to set the record!
1. Click Record in the Controls section. If you need to pause,[記録の停止]Click the Pause button to the right of
2. record a 30 second video,[録画の停止]Click.
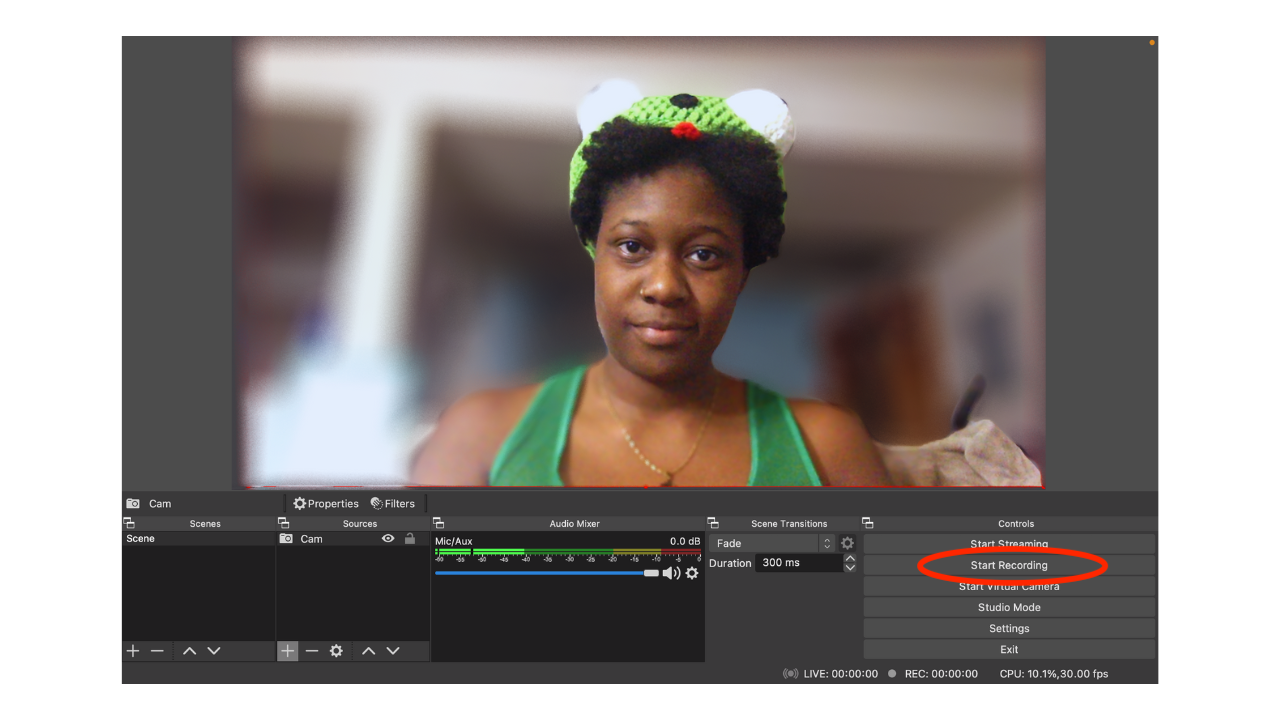
3. Navigate to the folder containing the video and play it using your preferred media player. Check the video for correct framing and sound levels. Ideally, the presenter should be in the center of the frame and his audio level should be comfortable for the audience listening at half volume. If not, go back to OBS, reframe the shot, and tweak the audio levels until you find the right mix.
summary
OBS is a great tool for experimentation. This can be used to add “lower thirds” (graphics that add additional information, such as news tickers), or design elements such as logos or animated graphics. Adding a background to your video is as easy as adding an image source and using the source list to place it behind.
Now that you know how to record to OBS, go ahead and create some amazing content. May the bandwidth be with you.




