How To Remove Stubborn Bluetooth Devices in Windows

I recently had an issue with my trusty Xbox One controller. During my review, Latte Panda Sigma I paired the controllers to test gaming performance. Everything worked fine, my controller was detected by Windows 11 and I was able to play Boltgun and Stray from the comfort of my couch.
I had a problem when I went back to before my Windows 10 PC.wanted to try something new Nvidia RTX 4070 I was using Forza 5 and my controller stopped working. I thought “no problem”, went into the Bluetooth menu, deleted the connection and re-established it. However, it didn’t work. Instead, I’ve seen multiple failed attempts to remove the controller. This took some searching and a bit of trial and error to get the controller working again.
This how-to will show you how to remove stubborn Bluetooth devices with a little registry hack.
How to remove a Bluetooth device
Before trying anything complicated, see if you can remove the device using the Bluetooth Settings application. 99% of the time this works.
1. Right-click the Bluetooth icon in the system tray and select[Bluetooth デバイスの表示]Choose. or,[スタート]You can also search for Bluetooth from the menu.
2. Select the device and click “Remove device” to uninstall.
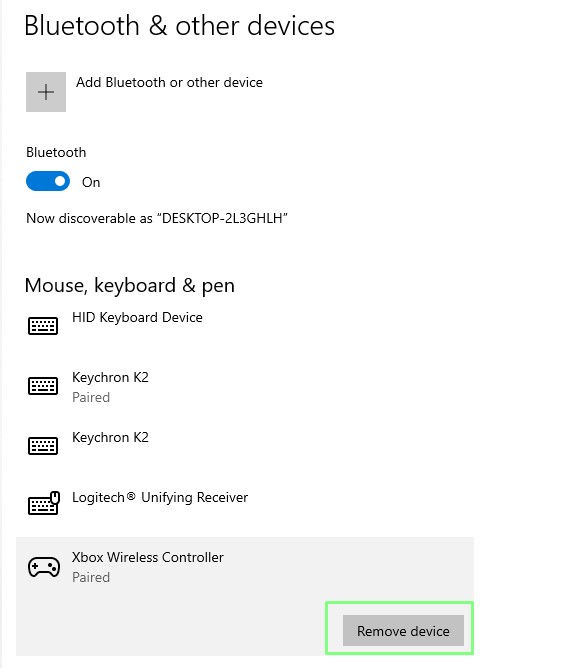
3. The device should now be removed from the list.
How to remove stubborn Bluetooth devices
If you’ve reached this part of the how-to, you own a Bluetooth device that cannot be deleted using the Bluetooth application. Our goal is to identify the offending device’s hardware ID and surgically remove it from the registry.
1. [スタート]Right click on the menu and[デバイス マネージャー]Choose.
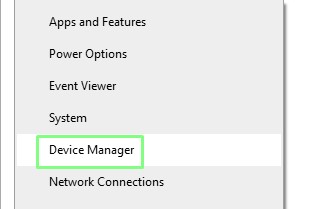
2. [Bluetooth]Click and select your Bluetooth device. This example uses an Xbox controller.
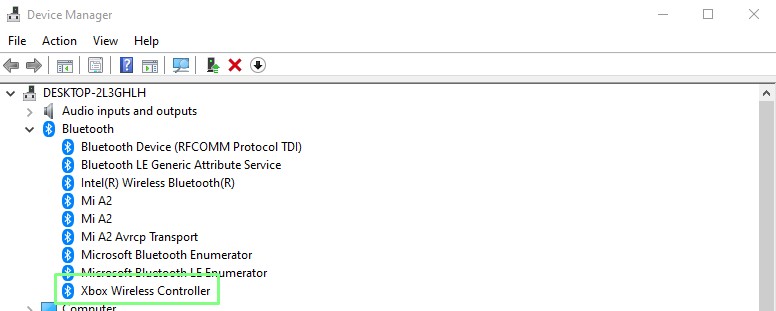
3. [詳細]click on the tab[プロパティ]from the dropdown[ハードウェア ID]Choose.. Make a note of the hardware ID.
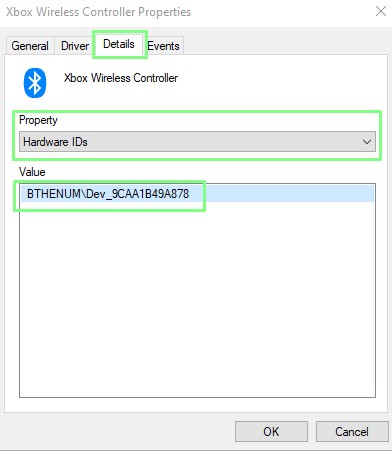
Four. [スタート]Search for and select Registry Editor from the menu.
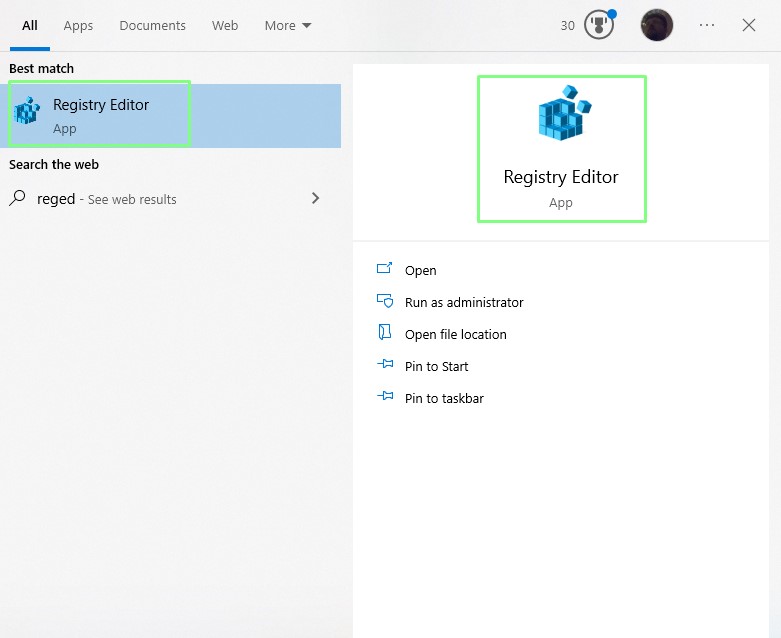
Five. Go to Computer\HKEY_LOCAL_MACHINE\SYSTEM\CurrentControlSet\Services\BTHPORT\Parameters\Devices\ and look for an entry that matches your hardware ID. In this example, the hardware ID for the Xbox controller is 9caa1b49a878.
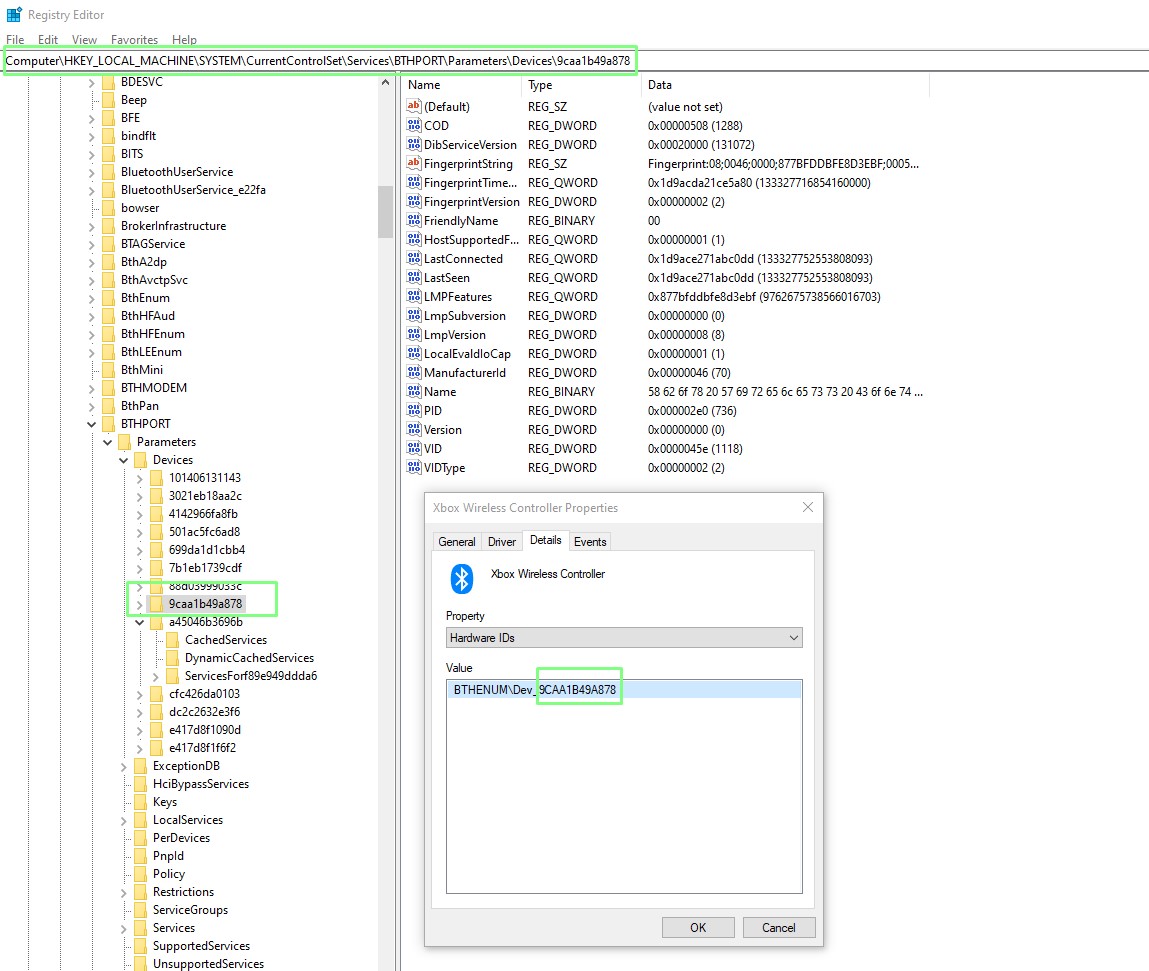
6. Right-click on the correct hardware ID and select[削除]Choose.
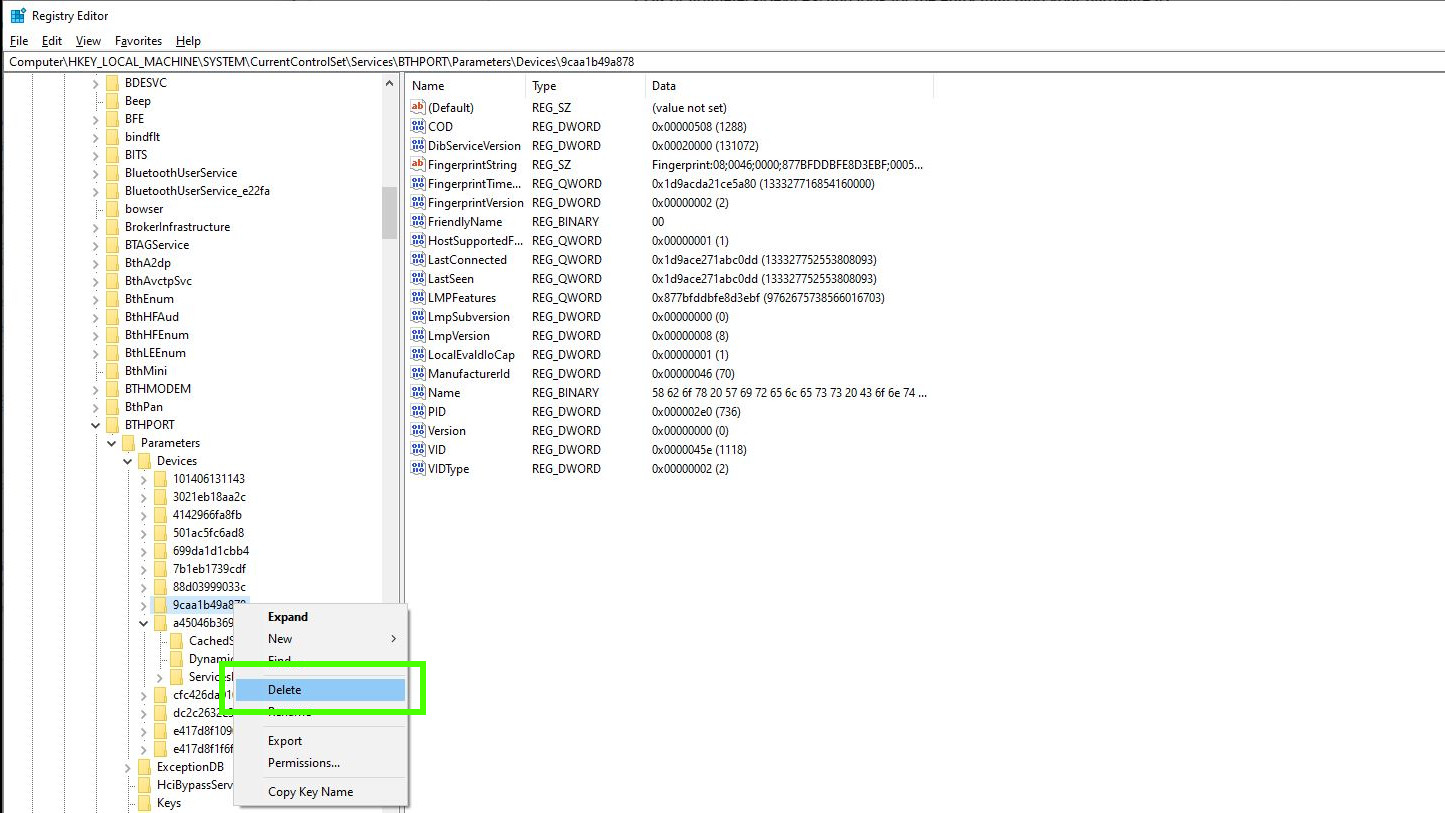
7. reboot and check Indicates that the device has been removed.
8. Right-click the Bluetooth icon in the system tray and select[Bluetooth デバイスの追加]Choose. or,[スタート]You can also search for Bluetooth from the menu.





