How to Rotate Your Display in Windows 11 or 10

Today’s computers typically display content in landscape (horizontal) mode. After all, most modern monitors are designed to work in landscape mode, with the power and settings buttons located along the bottom bezel. Often, but not always, the stand that comes with it doesn’t allow him to turn 90 degrees.
However, if the stand cannot rotate, you can still use a wall or desk mount (see how). mount the monitor), which allows you to easily hang your monitor in portrait mode. However, you still need to ensure that your Windows desktop is displayed in portrait mode even after you physically position your monitor. And what about those who have tablets and need to enable or disable display auto-rotation?
Here are some ways to rotate your display in Windows 11 or 10.
Rotate your display using the Settings app
1. Launch the Settings app
2. Go to System -> Display
3. Please select a monitor If you have multiple monitors.
Four. Select from the Orientation menu. Options are Landscape, Portrait, Landscape (Flipped), and Portrait (Flipped).
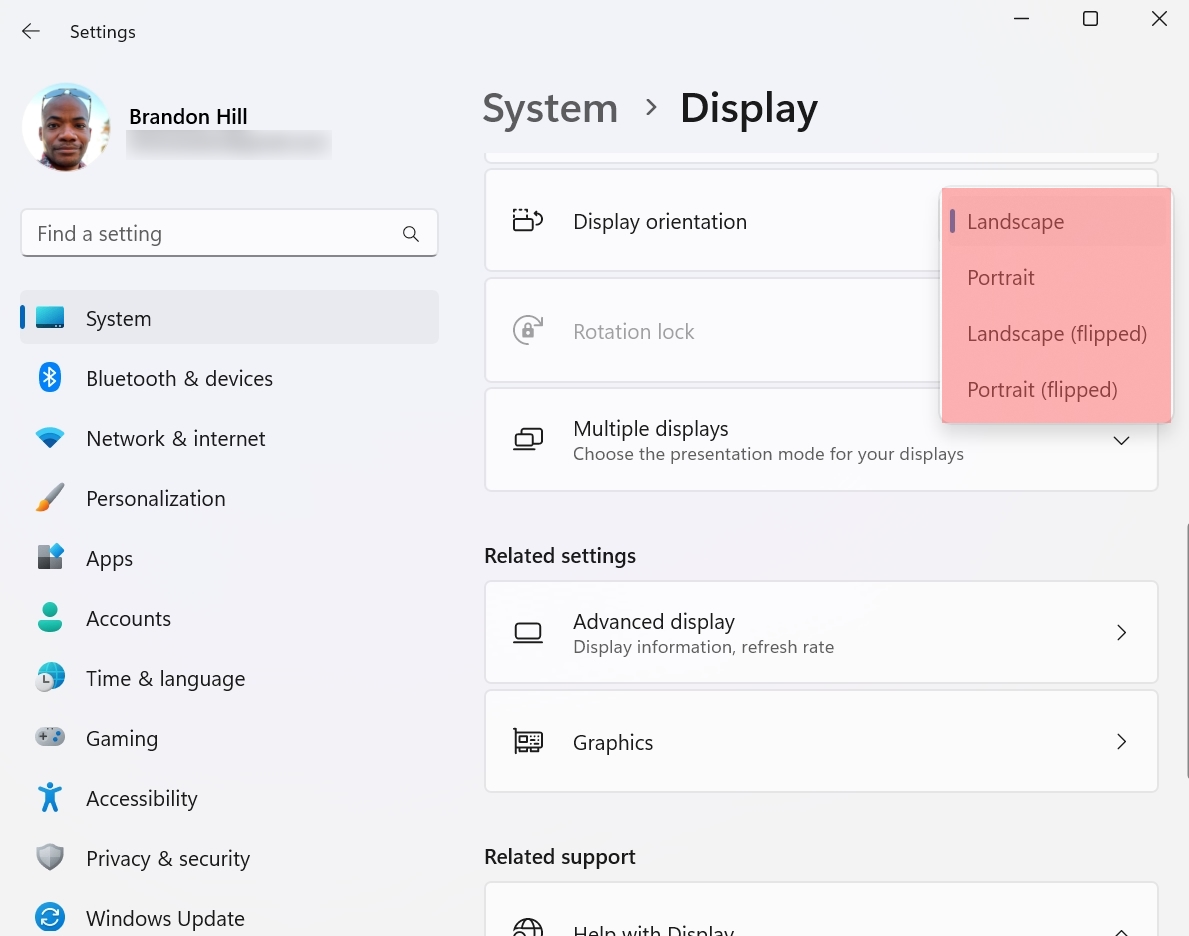
Five. Check your new display orientation From the drop-down menu; Windows gives you 15 seconds to keep the new settings. Otherwise, it will automatically revert to the default settings.
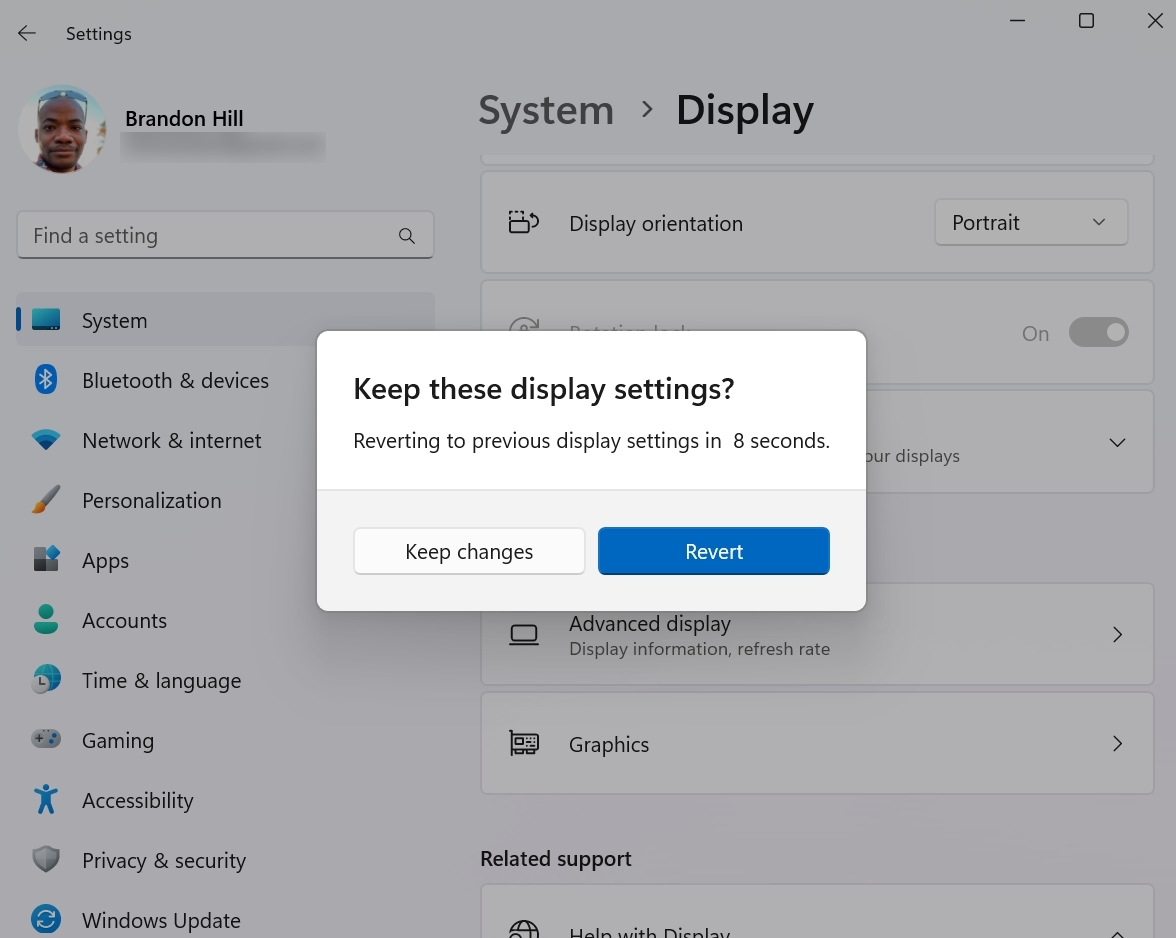
How to enable or disable rotation lock
If you’re using a tablet, you may want to lock your display to a specific orientation without the OS automatically changing it. Most Windows tablets are set by default to automatically rotate the screen based on how you hold the screen using the accelerometer.
If your tablet does not currently have an auto-rotate feature
1. Launch the Settings app.
2. Go to System -> Settings
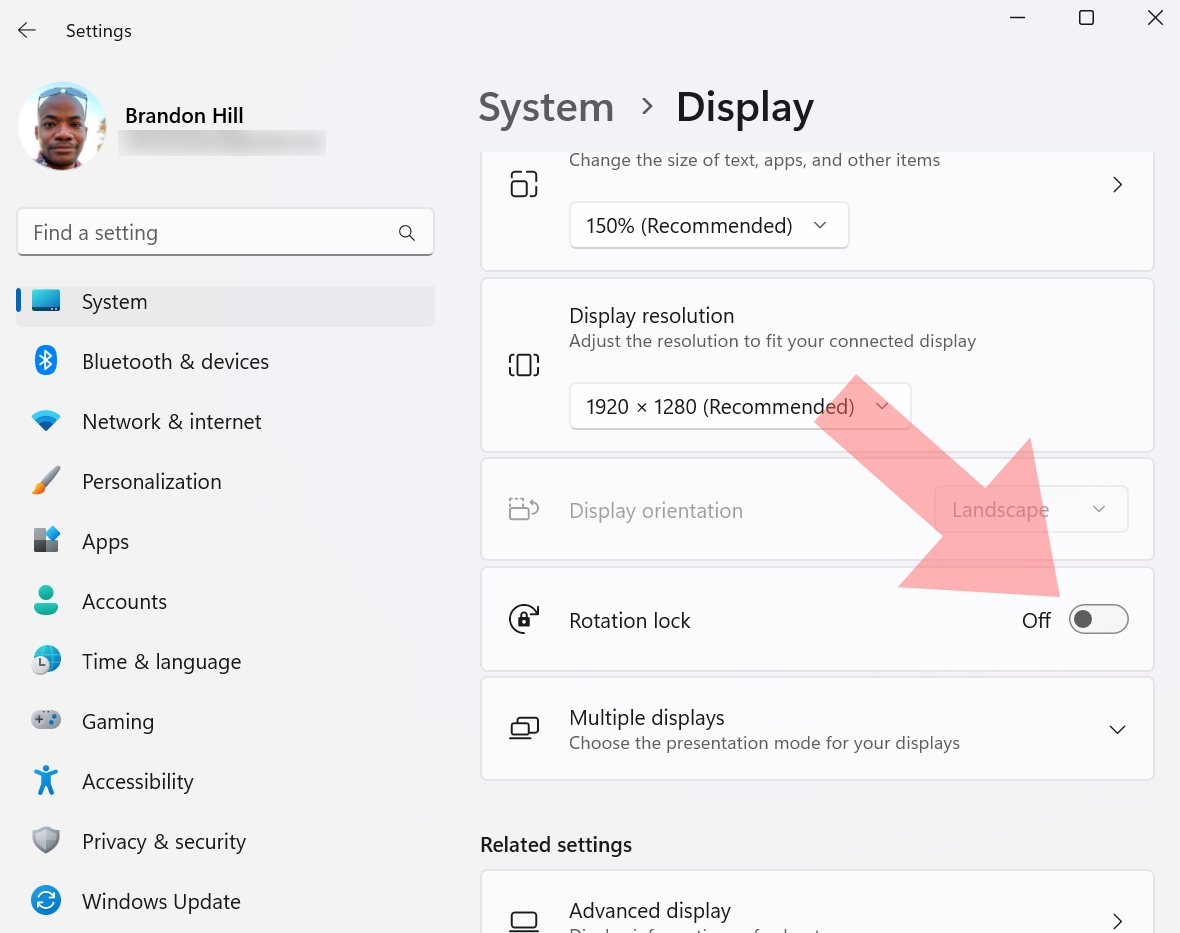
Four. Toggle rotation lock on or off.
When you turn off rotation lock, Windows manages your display orientation. If you leave Rotation Lock on, you’ll need to manually adjust the orientation (detailed in the instructions in the first section of this guide).




