How To Change Your DNS Server in Windows

The Internet has been a window into our world for decades. But as times change, we need to stay safe online and get the best possible performance out of our devices. So how do DNS (Domain Name Servers) have a role in this? Moving away from your ISP-provided DNS servers can provide additional benefits such as phishing protection, DDoS prevention, and often faster speeds. function can be obtained.
This how-to explains how to change DNS servers in Windows 10 or 11 and provides a list of alternative DNS providers to try.
What is DNS?
DNS (Domain Name System) servers translate domain names into IP addresses. For example, navigating your browser to tomshardware.com sends a request to your DNS server, telling your computer to get data from her 199.232.194.114. There are many different DNS servers and by default they may use the one provided by your ISP. However, it’s easy to change which DNS server you use, offers additional services like security and speed, and lets you use many third-party DNS servers for free.
Alternate DNS server
The majority of users use DNS servers provided by their ISP. This may be right for you, but there are plenty of alternative DNS services out there. The best approach is to try a few as each has its pros and cons. The need for better online security may outweigh the need for blazing speed.
- Google’s public DNS probably the most famous. It claims to provide a faster browsing experience, improve security, and provide search results without redirects.
- Cisco’s OpenDNS We are more focused on online safety. OpenDNS provides tools that provide content filtering and parental control for devices on your network.
- Cloudflare DNS It features integrated DDoS protection and one-click DNSSEC to provide protection against DNS-based attacks. Cloudflare claims the service is the fastest in the world, with an average lookup speed of 11 ms.
- Comodo Secure DNS provides targeted services with online security in mind. It can block phishing attempts and various forms of malware.
| DNS service provider | Primary DNS | Alternate DNS | optimum |
|---|---|---|---|
| 8.8.8.8 | 8.8.4.4 | overall performance | |
| Cisco Open DNS | 208.67.222.222 | 208.67.220.220 | general online protection |
| cloudflare | 1.1.1.1 | 1.0.0.1 | speed/performance |
| Comodo Secure DNS | 8.26.56.26 | 8.20.247.20 | safety |
How to change the DNS server in Windows
1. left click on network icon (icon showing Wi-Fi bar or ethernet icon) and Select Network and Internet settings. Windows 11 has a slightly different screen than Windows 10.
2. [アダプター オプションの変更]Click.
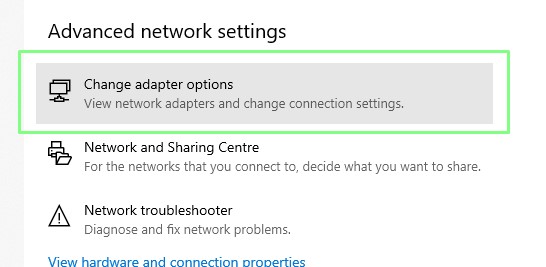
3. Double-click the Wi-Fi / Ethernet interface. This example uses an Ethernet connection only, but you can also use Wi-Fi.
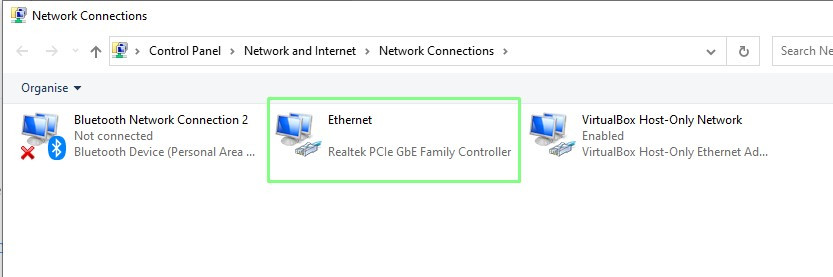
Four. [プロパティ]Choose.
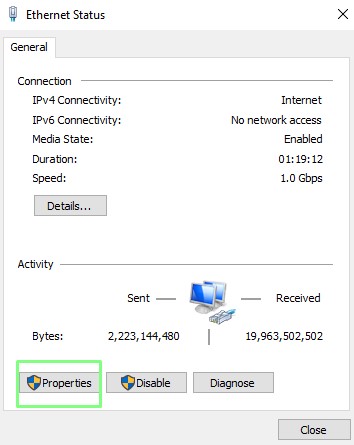
Five. Double-click the TCP/IPv4 line to edit its properties.

6. Set preferred and alternate DNS server addresses,[OK]Click to close the window. Try one of the services in the table above.
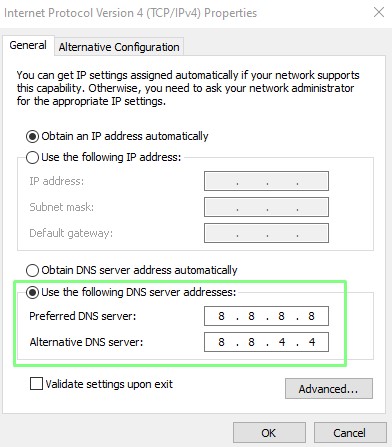
7. [OK]When[閉じる]Click to close the previously opened window. DNS server changed successfully
How to change DNS from the command line
Sometimes it is necessary or more convenient to change settings from the command prompt. DNS can be easily changed via the netsh (network shell) prompt. This prompt provides an interactive shell for changing wired and wireless interfaces. Use netsh to change the Ethernet interface’s DNS to use Google’s public DNS.
1. Open a command prompt as administrator. You can get there by searching for Command Prompt, right-clicking and selecting “Run as administrator”.
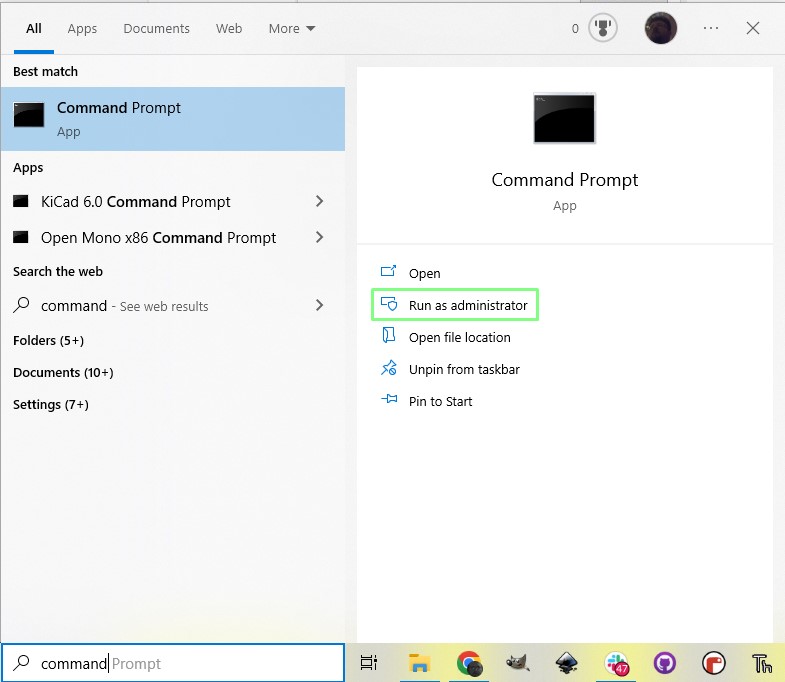
2. Use the network shell command netsh. Enter the prompt where you can change the DNS.
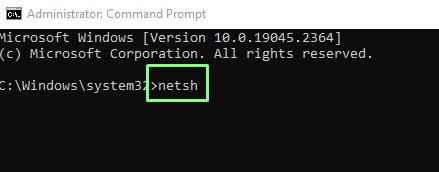
3. List all interfaces present Enter the following command:
interface show interface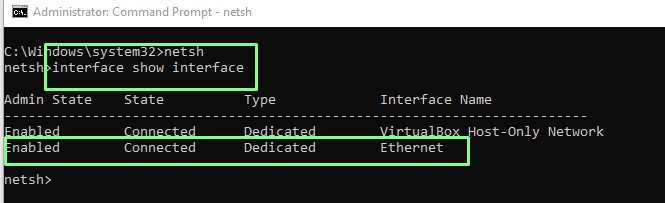
Four. Use this command to set the primary DNS server for an interface. Press Enter to make your changes. This example configures the Ethernet interface to use Google Public DNS.
interface ip set dns name="Ethernet" source="static" address="8.8.8.8"Five. Type exit and press Enter Close the netsh session. DNS server updated successfully.




