How to Factory Reset a Windows 10 or 11 PC

If your PC is cluttered, you’re experiencing technical problems, or you’re preparing to sell your computer, it may be time to factory reset Windows 10 or 11. Then you can restore your PC to factory condition. You took it out of the box.
This is a little less powerful than the nuclear option of completely deleting the Windows partition and reinstalling from scratch. Both Windows 10 and Windows 11 have a simple built-in reset utility that makes changing factory settings very easy.
Factory resetting Windows 10 and 11 PCs involves very similar steps. In fact, the biggest difference has to do with operating system differences between the Start menu and the Settings app. Below are instructions for both versions of Windows. Here’s how to factory reset your Windows 10 or Windows 11 PC:
How to factory reset Windows 11
1. [設定]Click.[スタート]If it’s pinned to your menu, find it there. If not, you can find it by searching in Windows.
2. Scroll down to “Recovery” in the system menu. Settings defaults to the Windows 11 system menu, so all you have to do is scroll and click.

3. Click “Reset PC” [この PC オプションをリセットする]next to
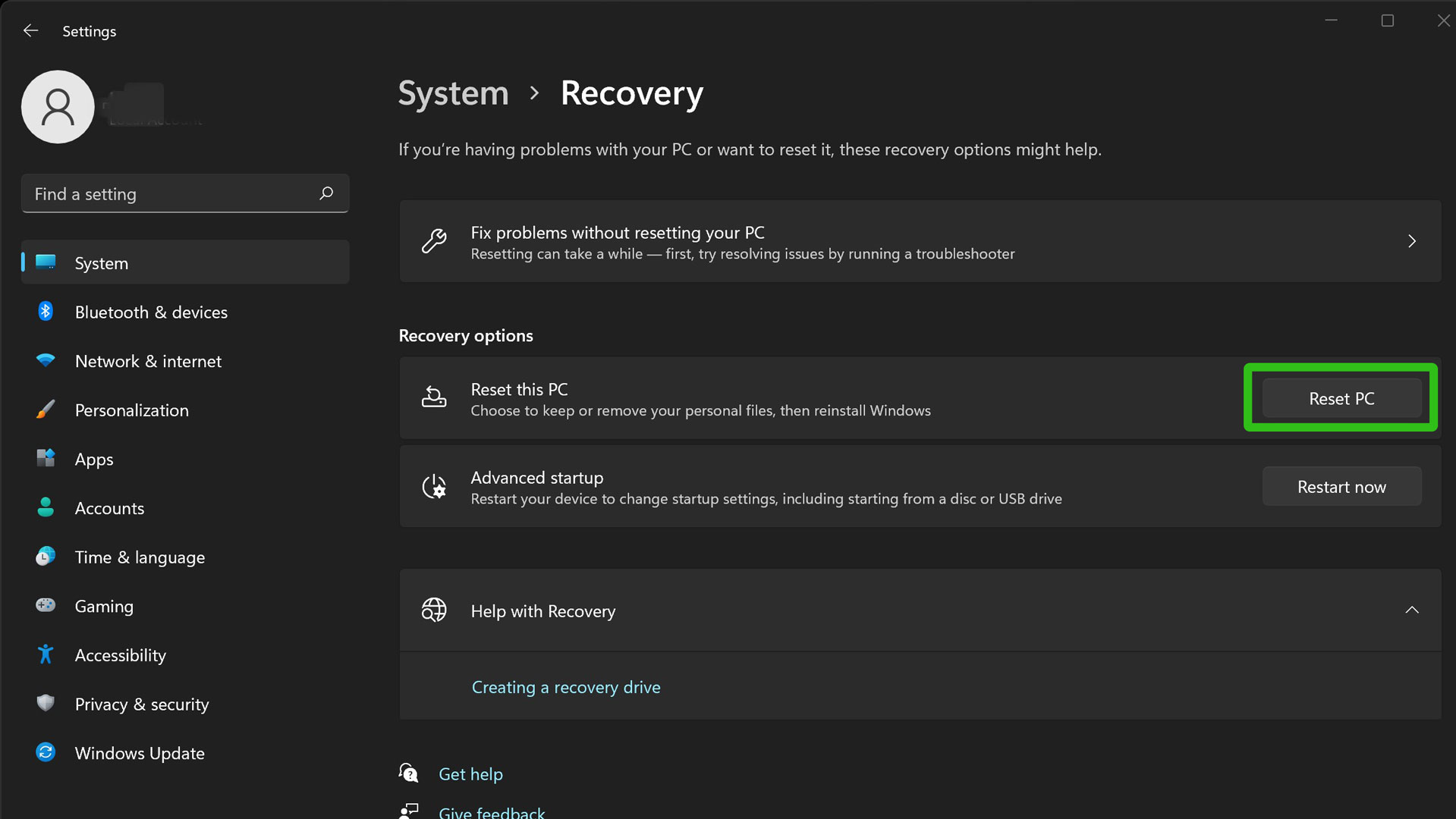
Four. Choose to keep the files or remove everything. The former option keeps your files but removes all changes to programs and settings. Note that the latter will get rid of everything, but a very determined person with file recovery software may be able to restore the files.
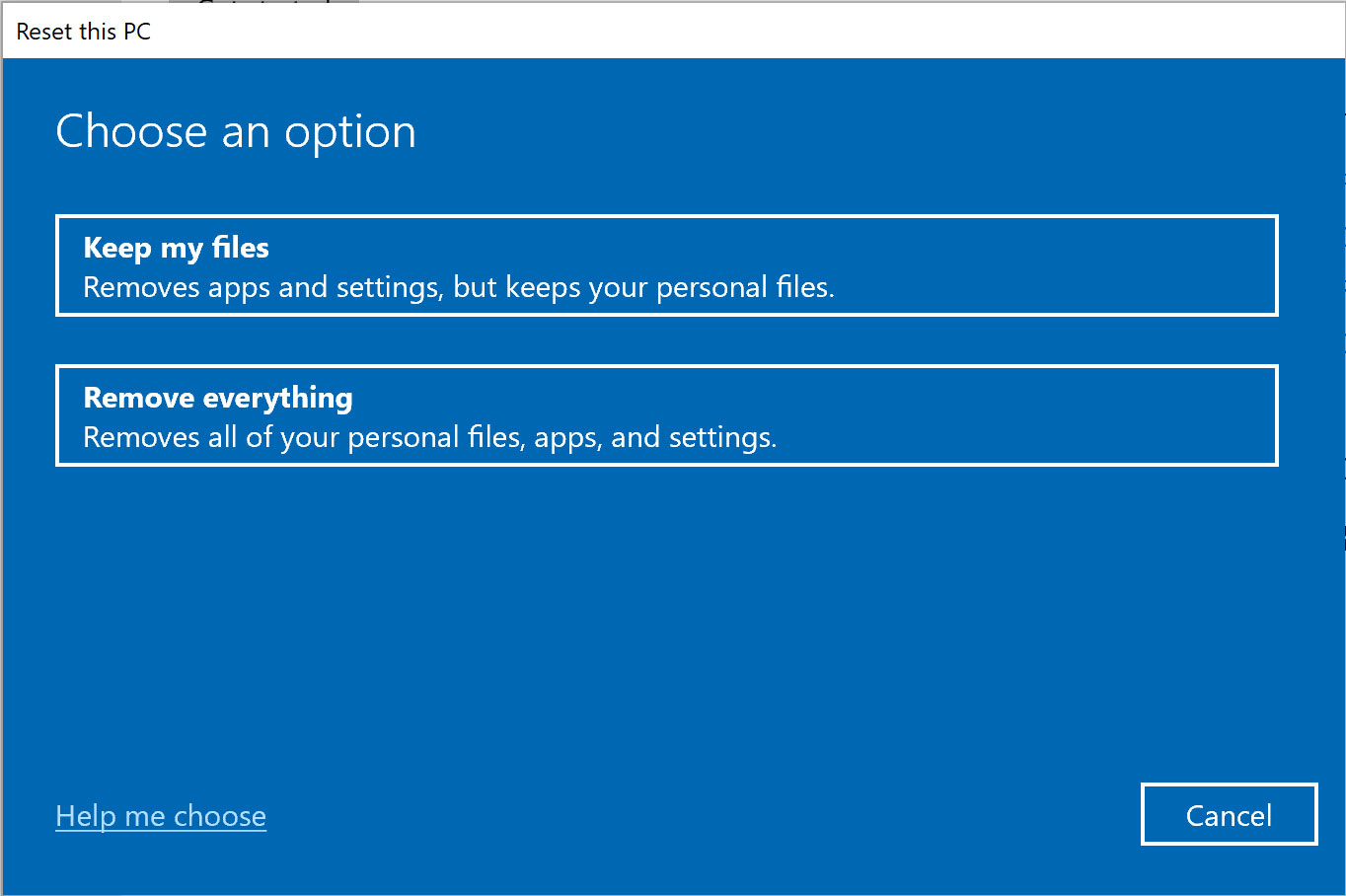
Five. Choose how to reinstall Windows 11. You can choose to download Windows from the Internet or use a recovery copy already on your device.
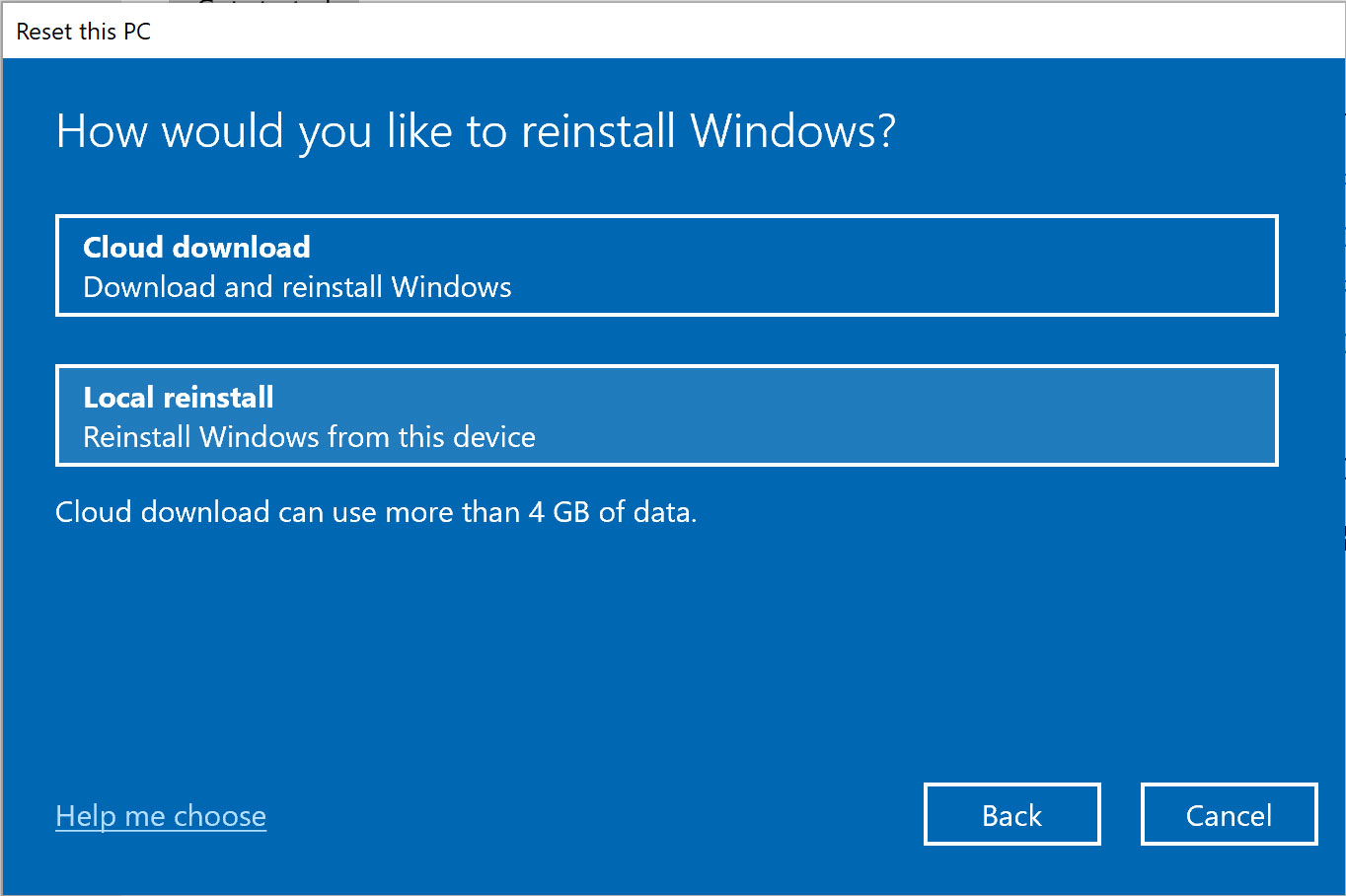
6. Accept the settings and click Next.
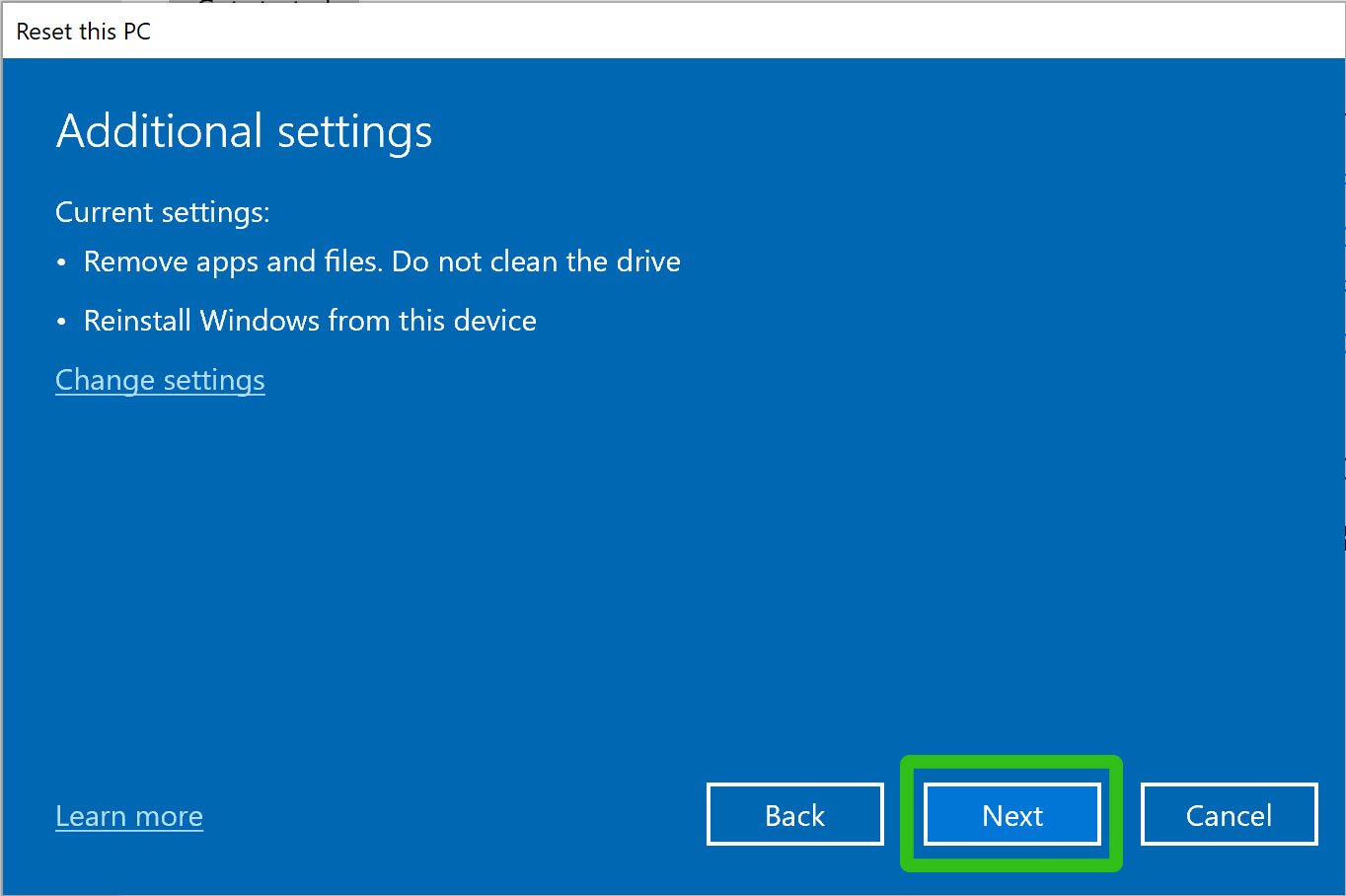
7. Click “Reset” Check one last time.
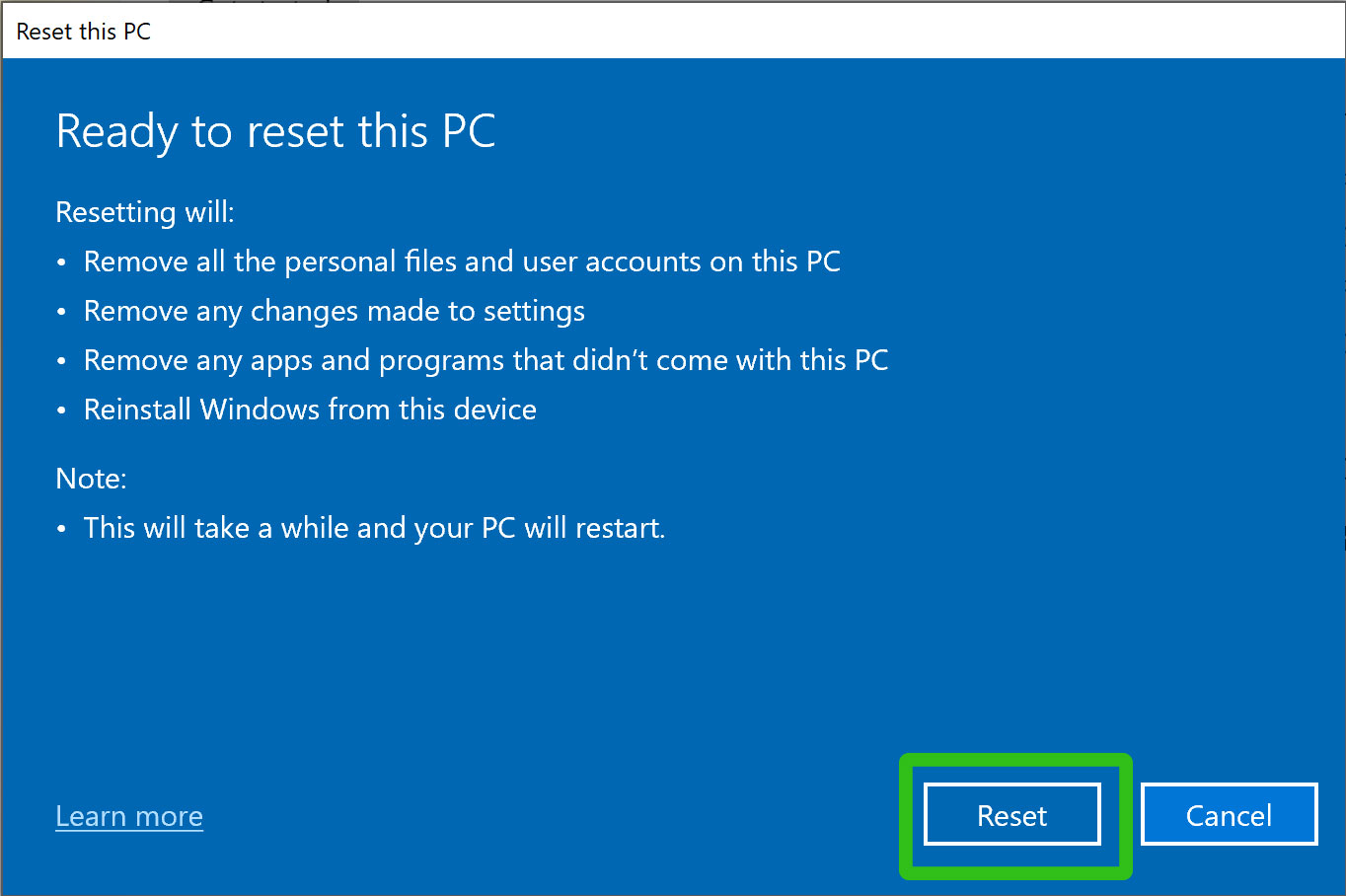
Your PC will start resetting. It will transition to the “preparing to reset” screen along with the progress. Your PC will reset multiple times and you will see a screen saying “Resetting this PC” and its progress percentage.
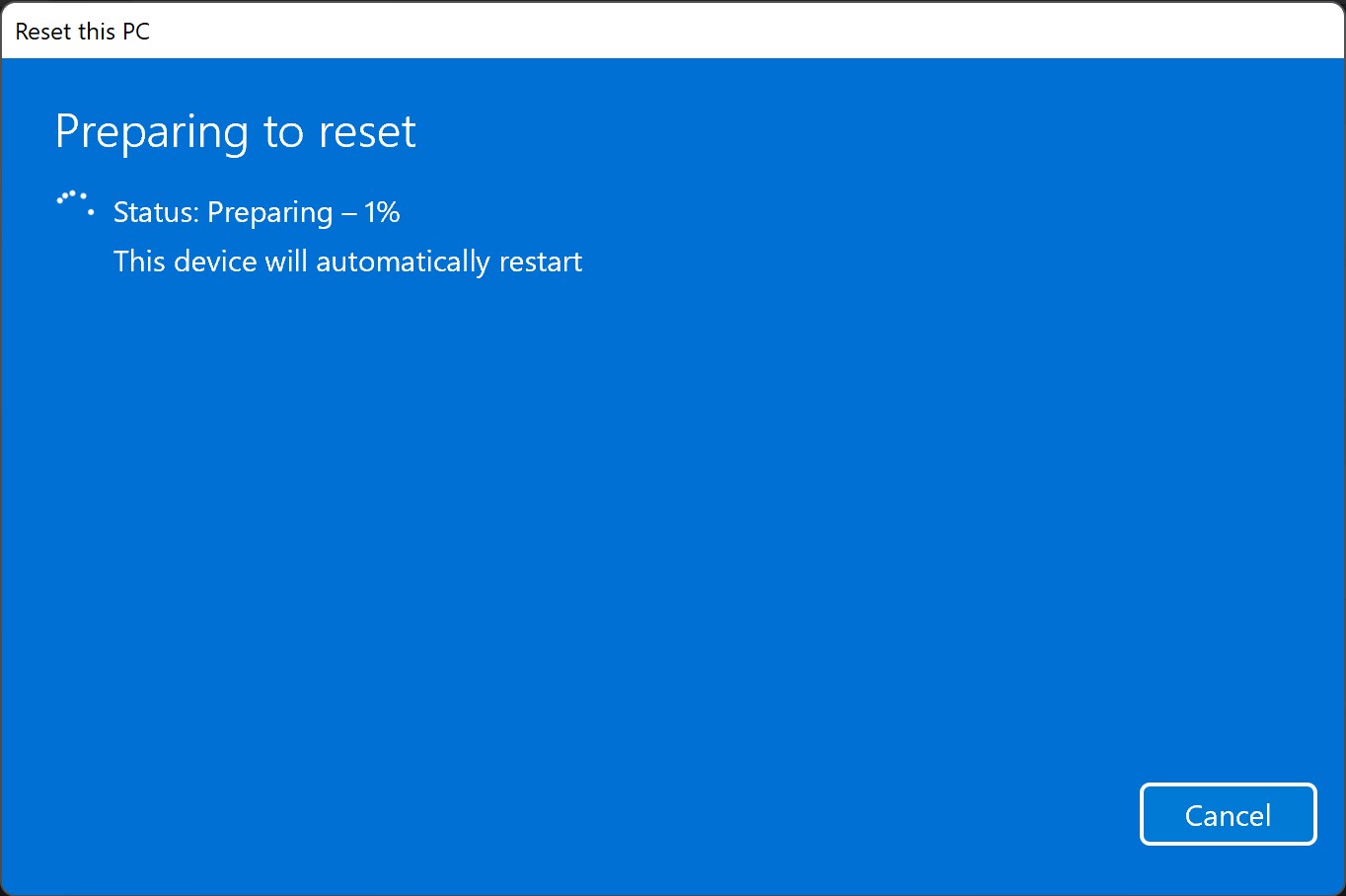
Once the process is complete, Windows 11 will be reinstalled and your PC will boot to the setup screen.You have to choose some settings and then log in with your Microsoft account (or use our trick Install Windows 11 without a Microsoft Account). Once this is done, you will be returned to your desktop and you will be able to use your PC again.
How to factory reset Windows 10
1. [設定]Click. [スタート]You can find it by looking for a gear icon in your menu or using Windows Search.
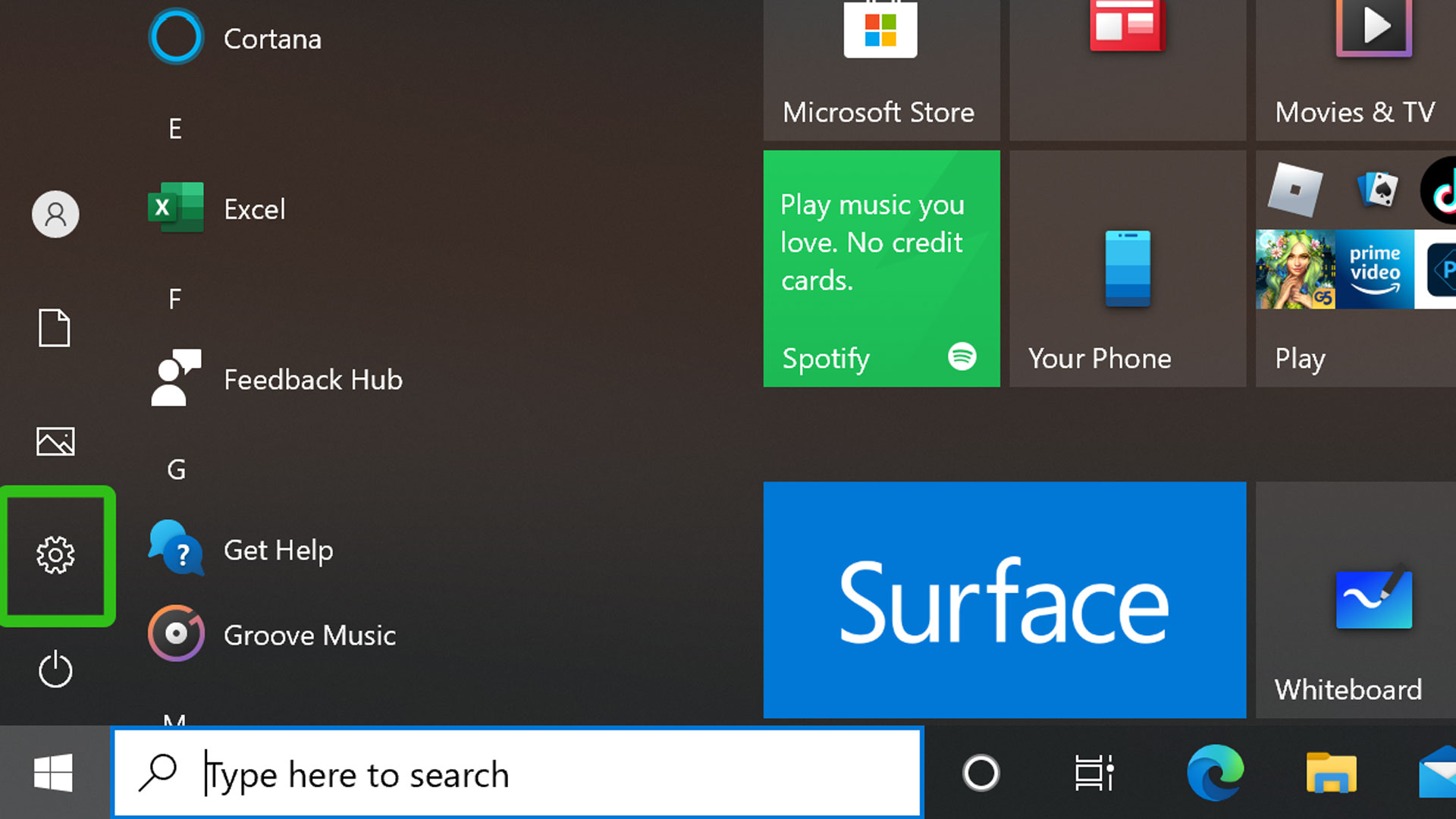
2. Click Update & Security.
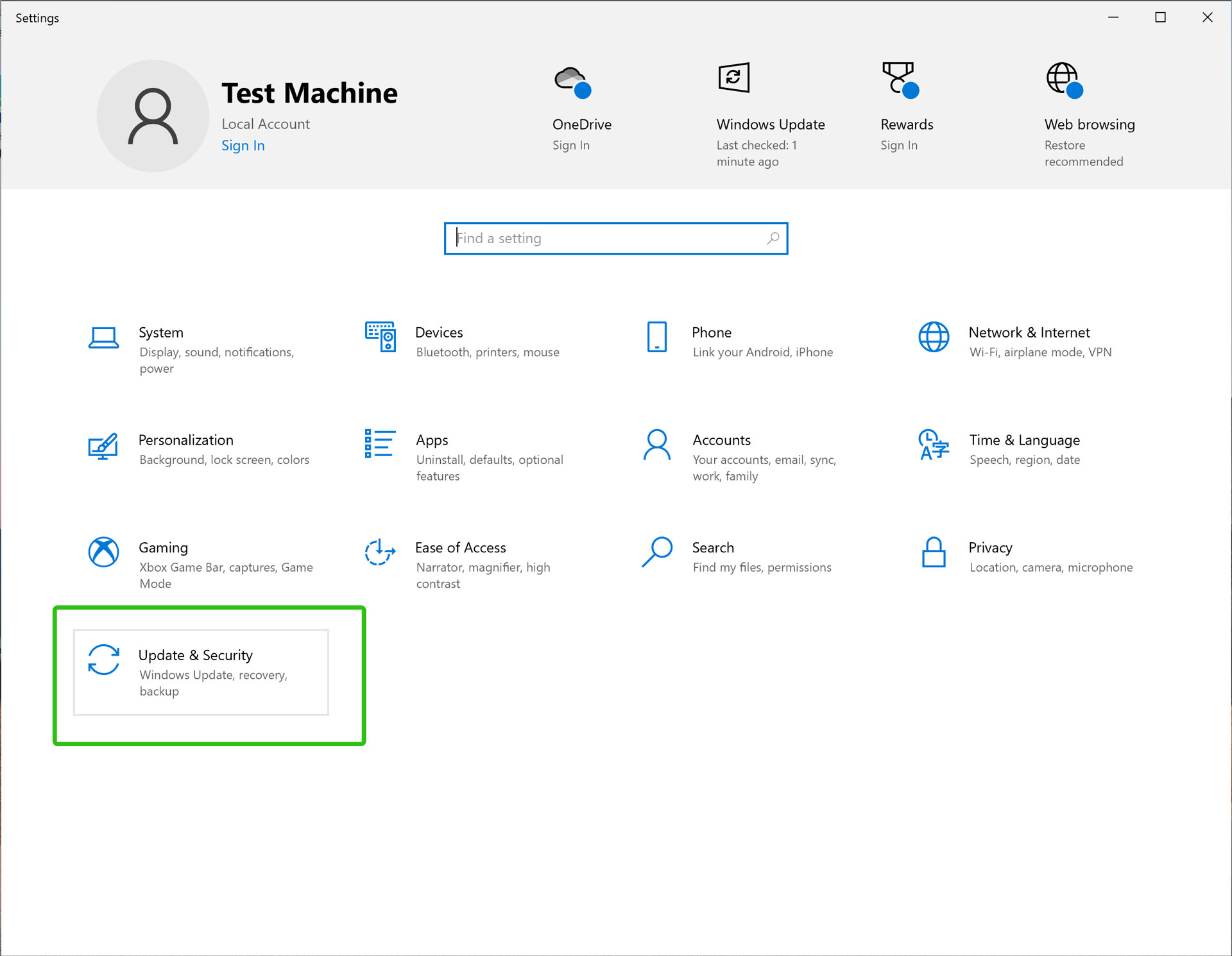
3. Select “Recovery” from the left side panel.
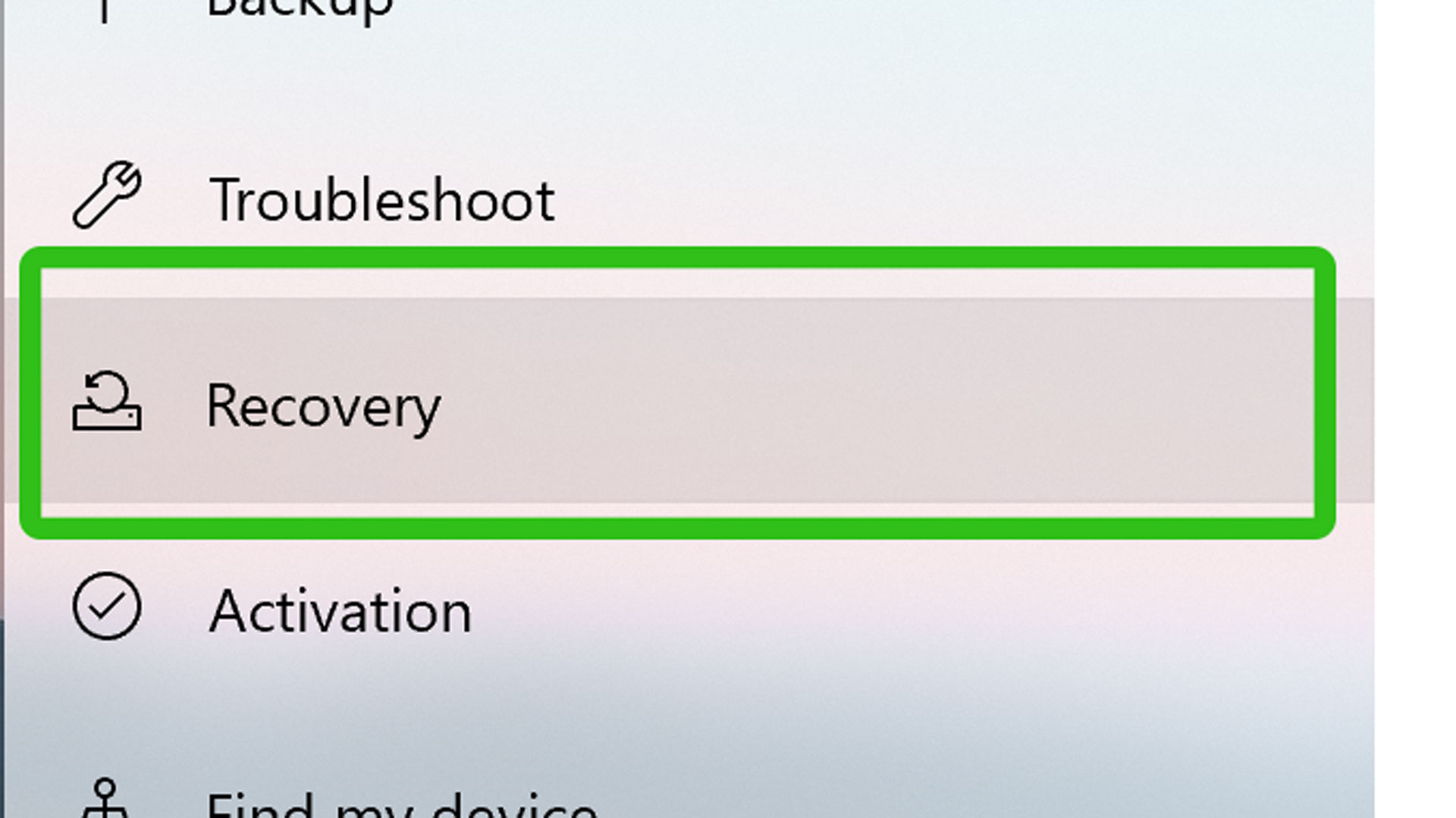
Four. Click “Start” Under the heading “Reset this PC”.
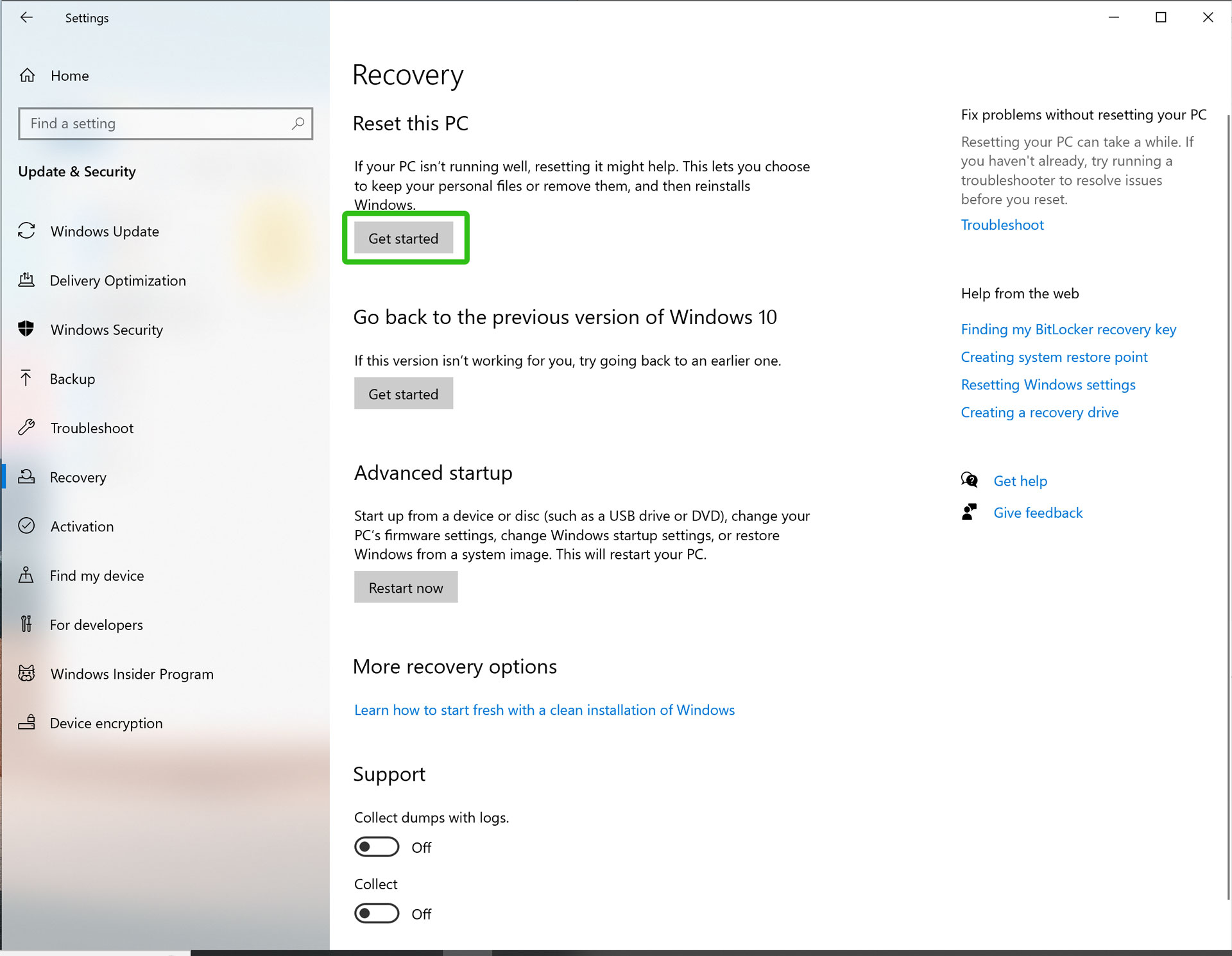
Five. Choose to keep the files or remove everything. The former option keeps your files but removes all changes to programs and settings.
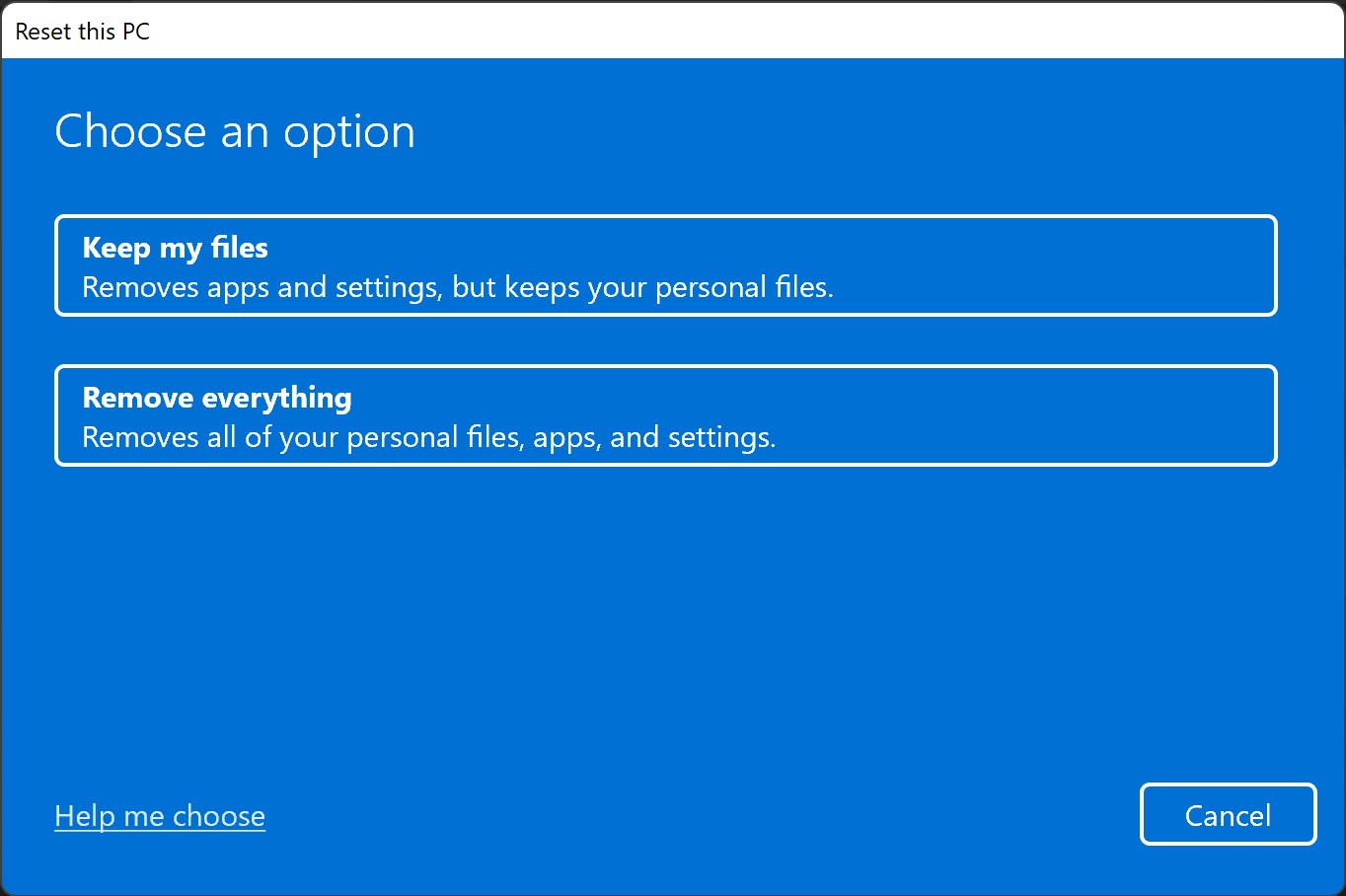
6. Choose how to reinstall Windows 11. You can choose to download Windows from the Internet or use a recovery copy already on your device.
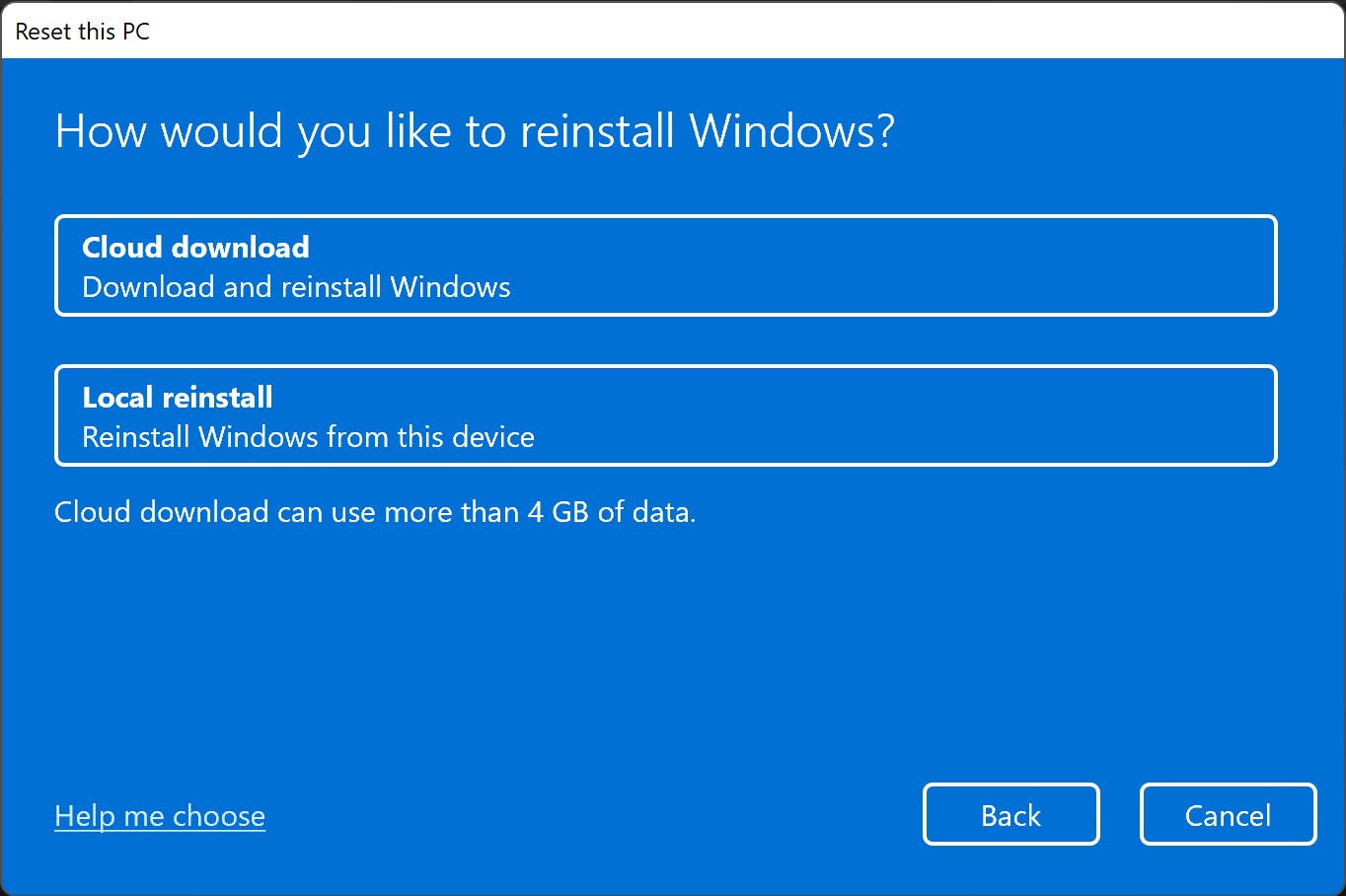
7. Accept the settings and click Next.
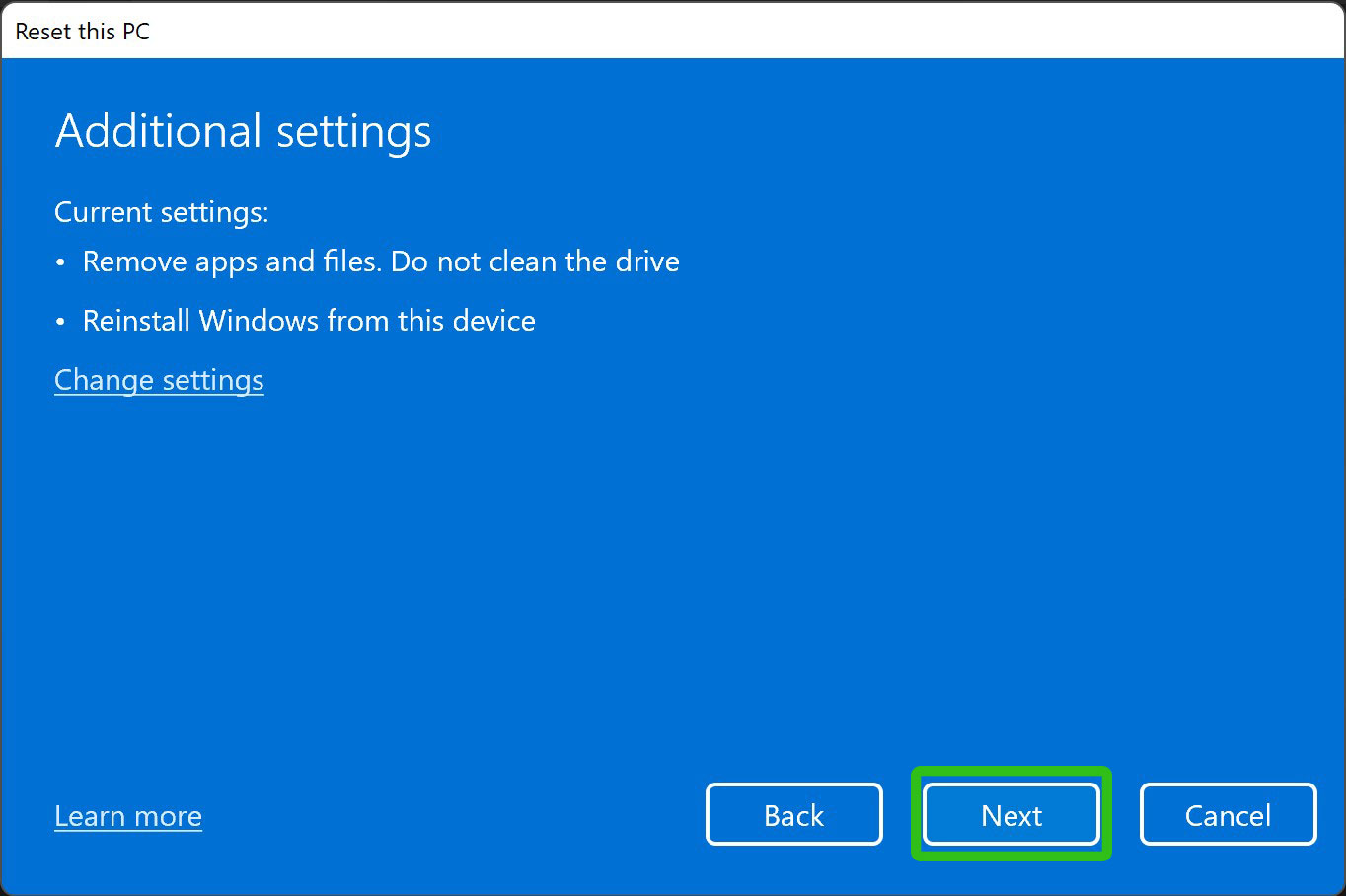
8. Click “Reset” Check one last time.
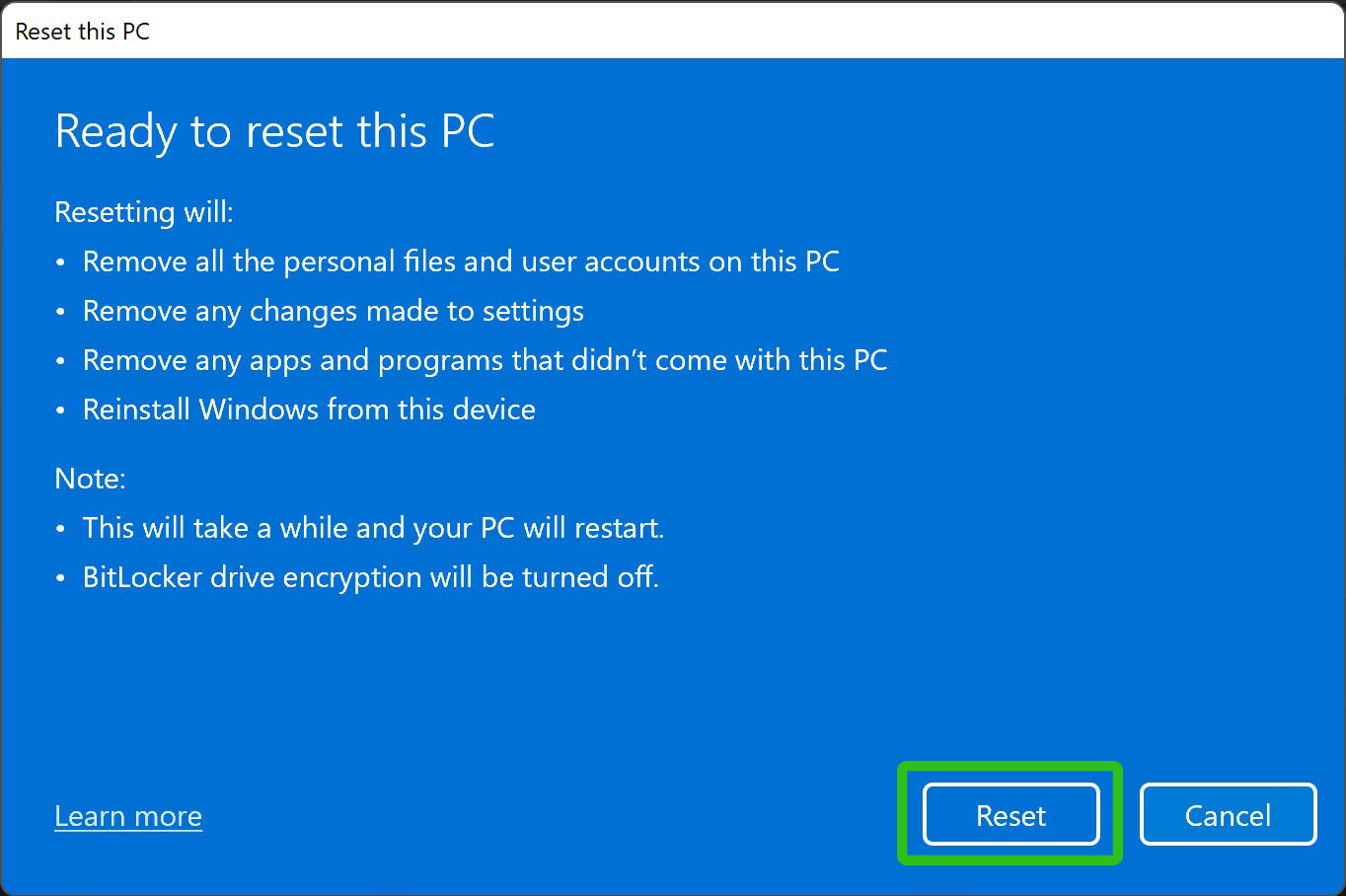
Your PC will start resetting. It will transition to the “preparing to reset” screen along with the progress. Your PC will reset multiple times and you will see a screen saying “Resetting this PC” and its progress percentage.
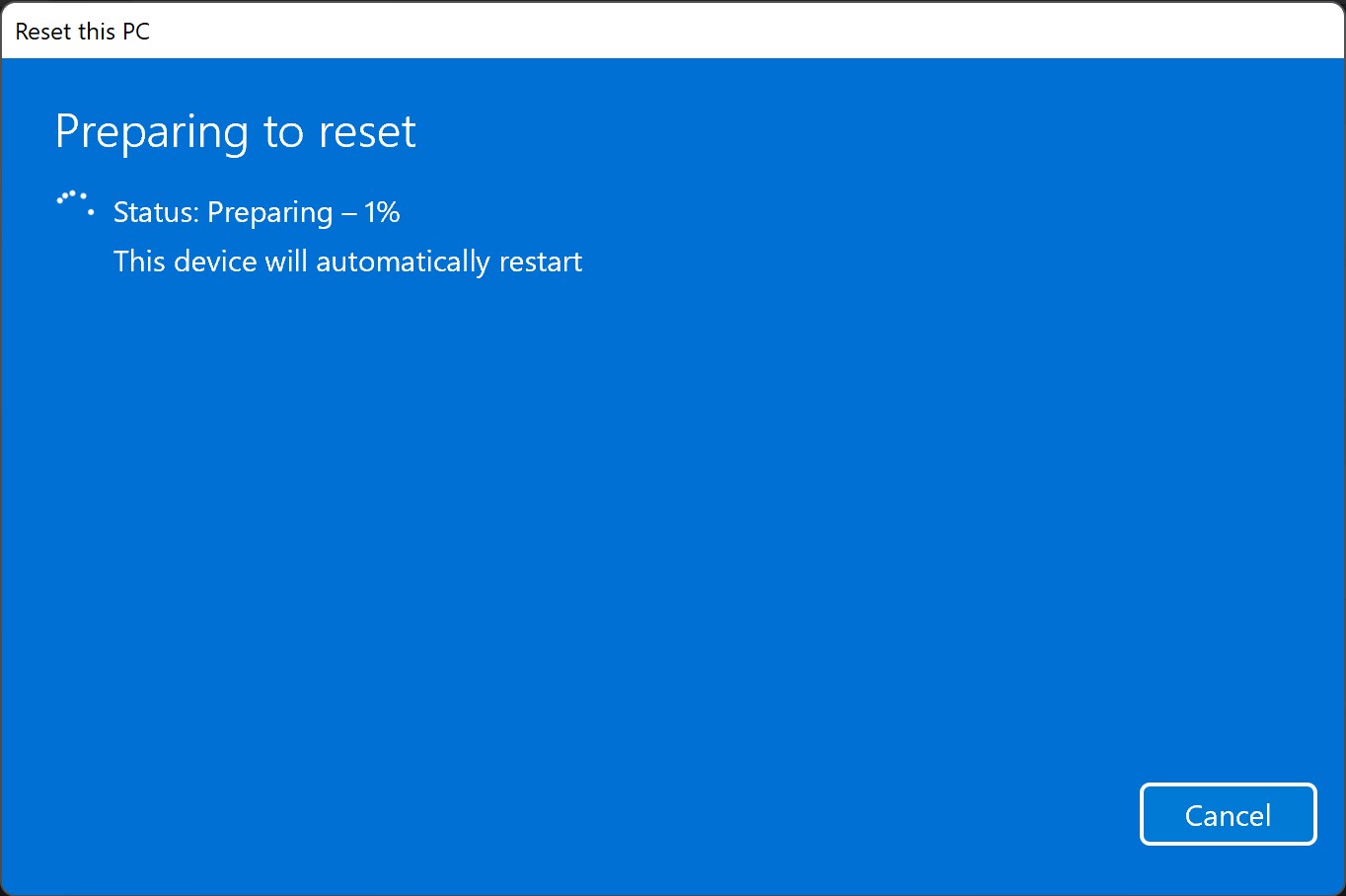
Once the process is complete, Windows 10 will be reinstalled and Cortana will greet you (lower volume recommended). After choosing some settings, you need to create a Windows 10 profile or log in with your Microsoft account. When finished, return to your desktop.




