How to Optimize SSD Performance in Windows 10 or 11

When Solid State Drives (SSD) first hit the PC market, they offered a significant performance boost over traditional hard disk drives (HDD). Over the years, it’s become the default primary storage choice for consumer laptops and desktops, so we’ve all benefited from fast transfer speeds and quiet operation.
However, like almost every major component in your computer, there are ways to optimize your SSD’s performance for the fastest overall read speed. Here are our favorites.
Adjust your power plan
1. Type “Choose a power plan” in the search box Click on top result.
2. Click “Change plan settings” next to the selected power plan.
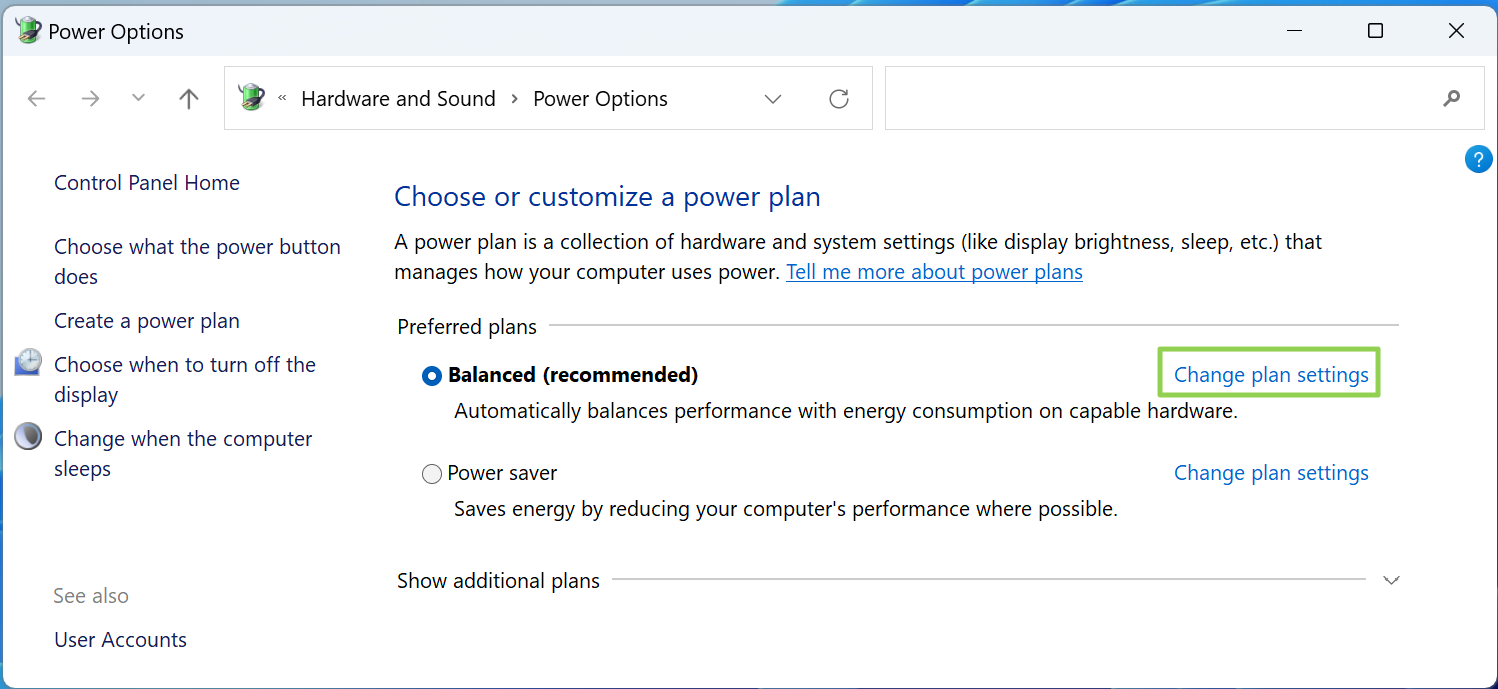
3. Click “Change advanced power settings”

Four. Set “Turn on hard disk” to zero.
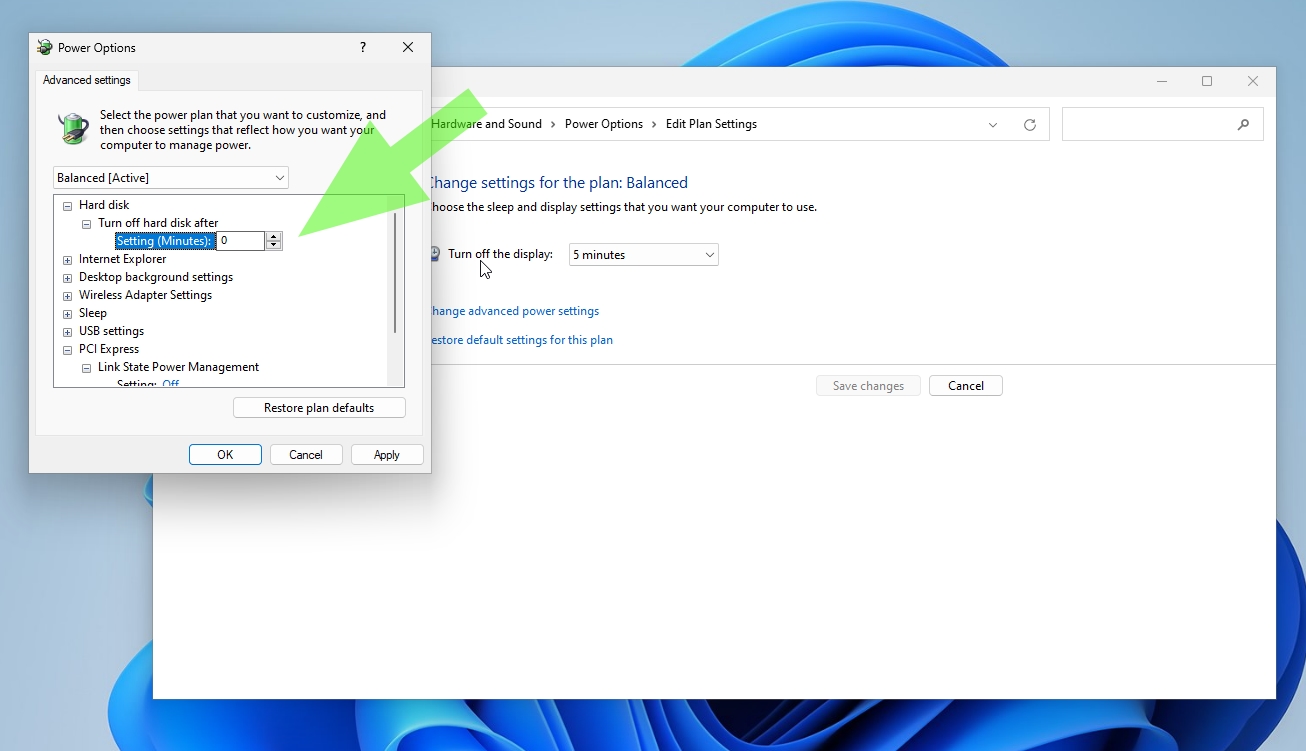
This setting prevents the SSD from going to sleep. This eliminates the need to wait an extra second or two for the SSD to boot.
Five. Change the setting from “Maximum Power Saving” to “Off” Under PCI Express and Link State Power Management.
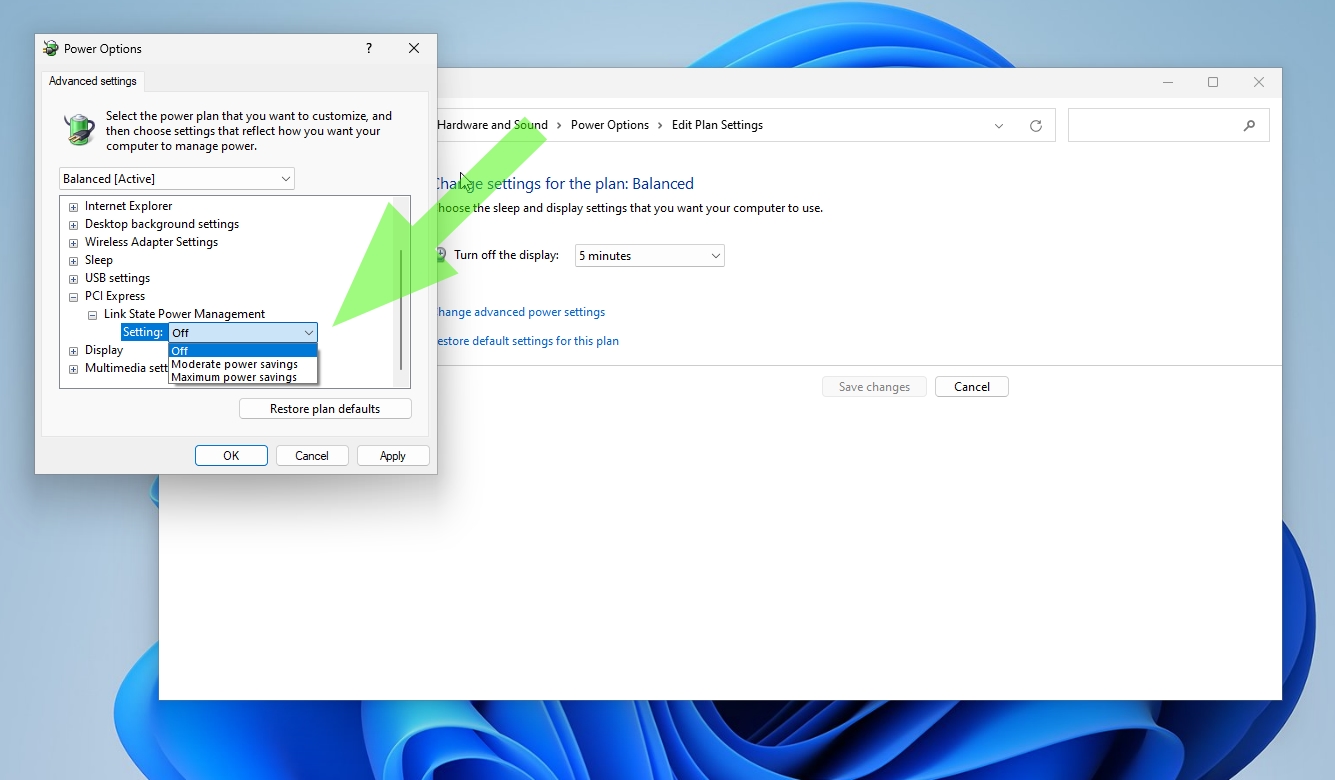
This setting prevents downclocking the PCIe bus, which slightly reduces SSD performance. If the setting is off, your PC will consume more power, but the lag will be minimal. If you’re a desktop PC user, it’s probably safe to turn this setting off and enjoy the performance benefits. The “Medium” setting may be a good balance between power savings and performance for laptop users.
Enable write caching
1. Type Device Manager in the search box launch the utility
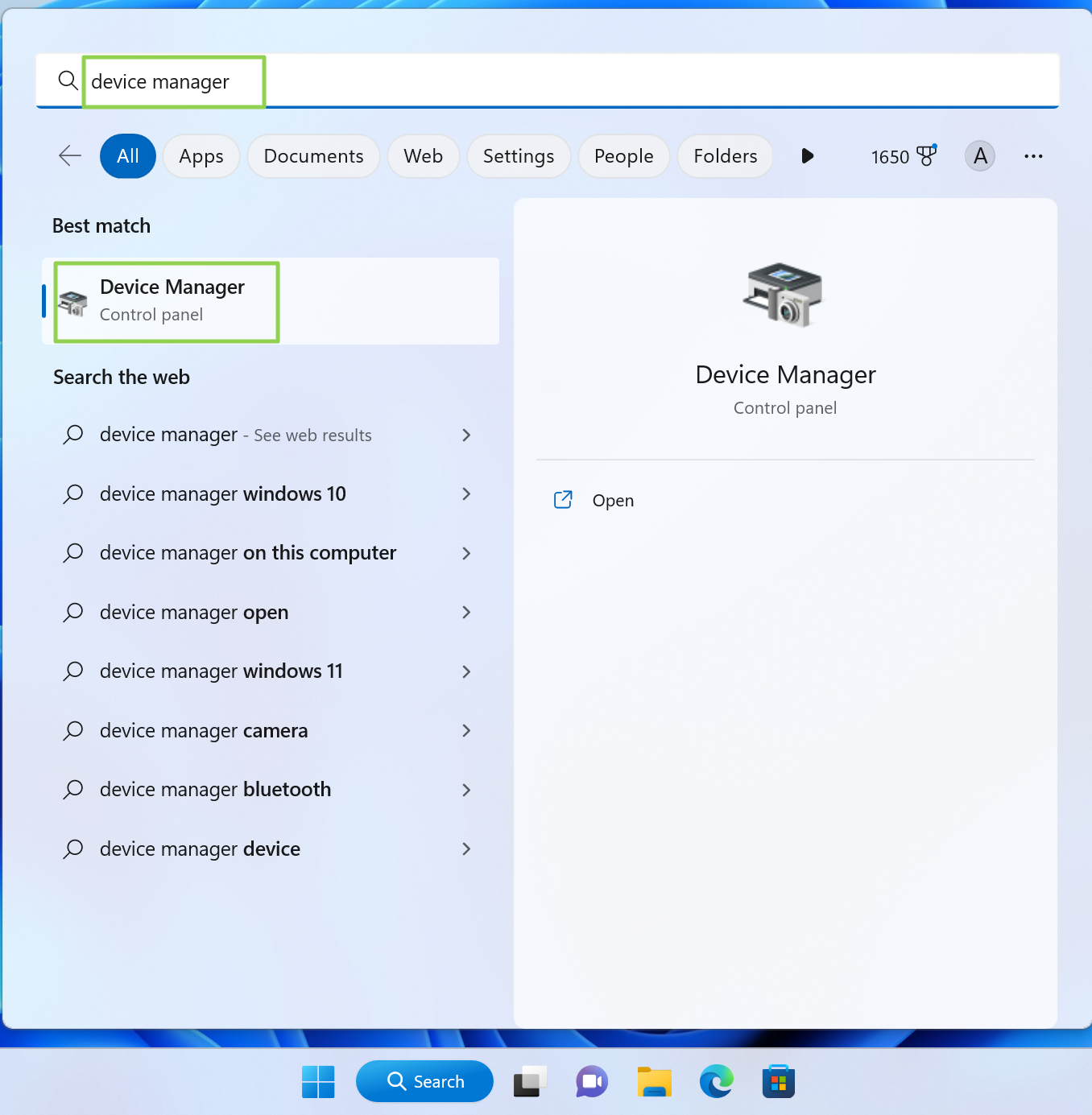
2.[ディスク ドライブ]Scroll down to right click on the SSDand Select Properties.
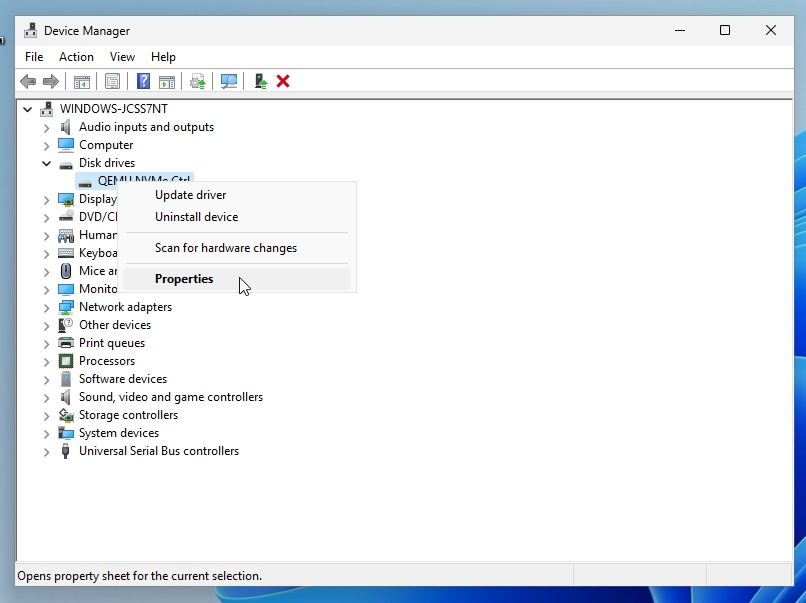
3. Select the “Policies” tab and Make sure write caching is enabled.

Windows warns that enabling this feature may result in data loss in the event of a power failure, but the speed at which SSDs operate makes this unlikely. Additionally, this warning applies mainly to older, slower HDDs. However, if you have any concerns about enabling this feature, proceed with caution.
Optimize your SSD on a schedule
SSDs behave differently than HDDs. Because the sheer speed of an SSD makes traditional optimization an unnecessary operation. However, once files are deleted from the SSD, a trim function is required to mark those blocks for future use. This is where optimization and optimization utilities come into play.
1. Search for “defrag” and [最適化と最適化]Click.
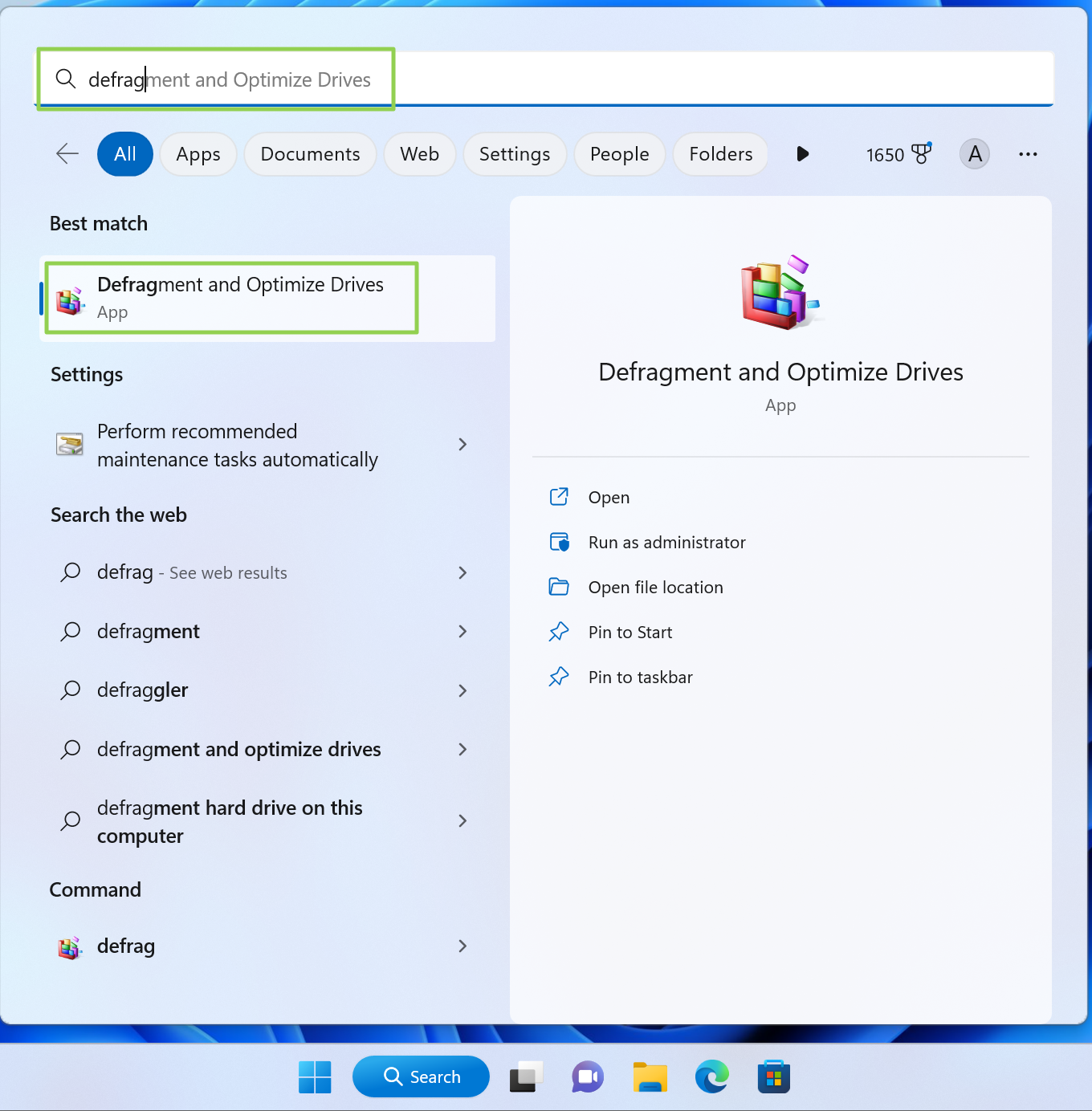
2. Click the change settings button
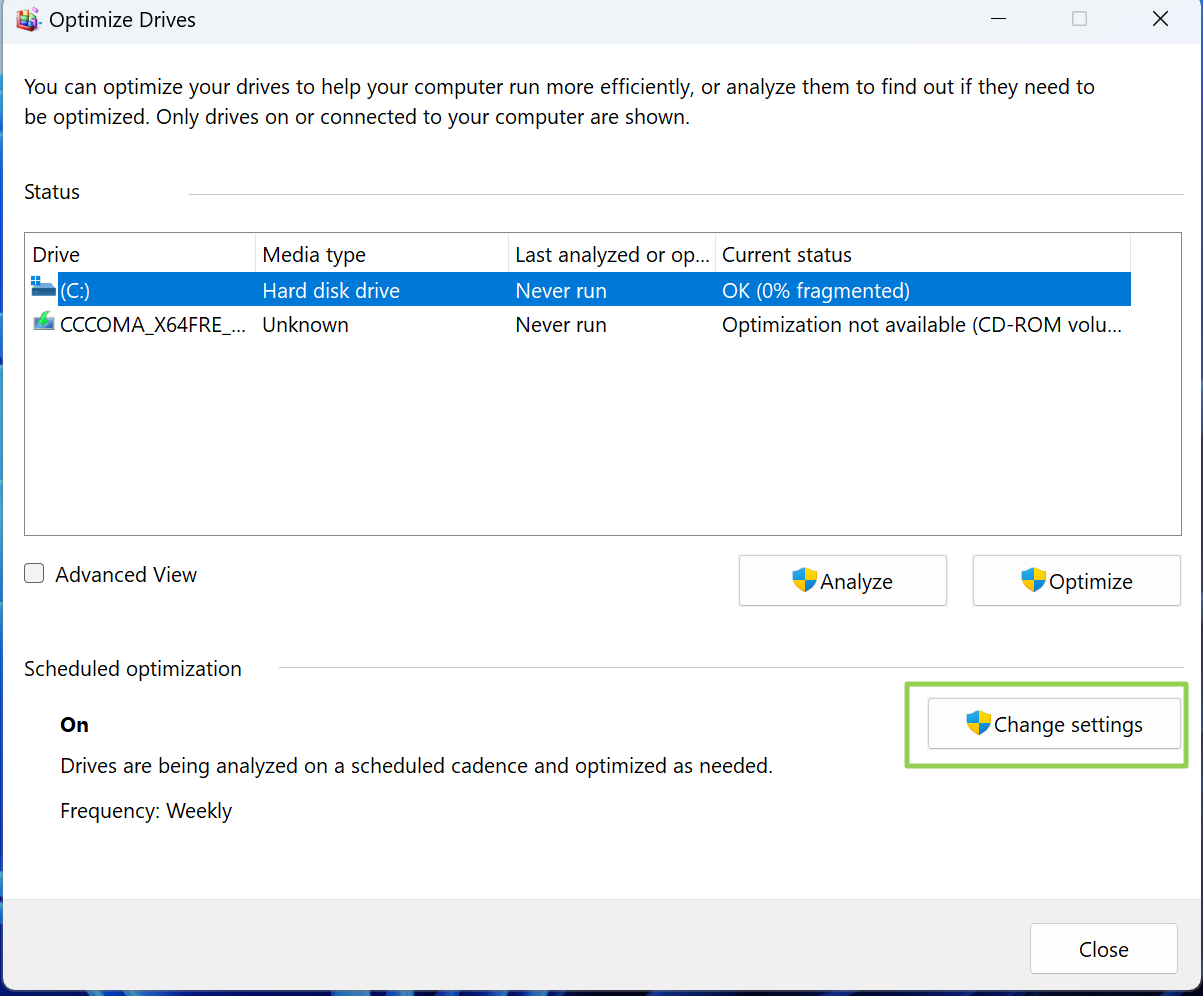
3. Set how often Windows 11 optimizes your SSDBy default Windows 11 chooses Weekly, but you can set the utility to optimize daily or (not recommended).
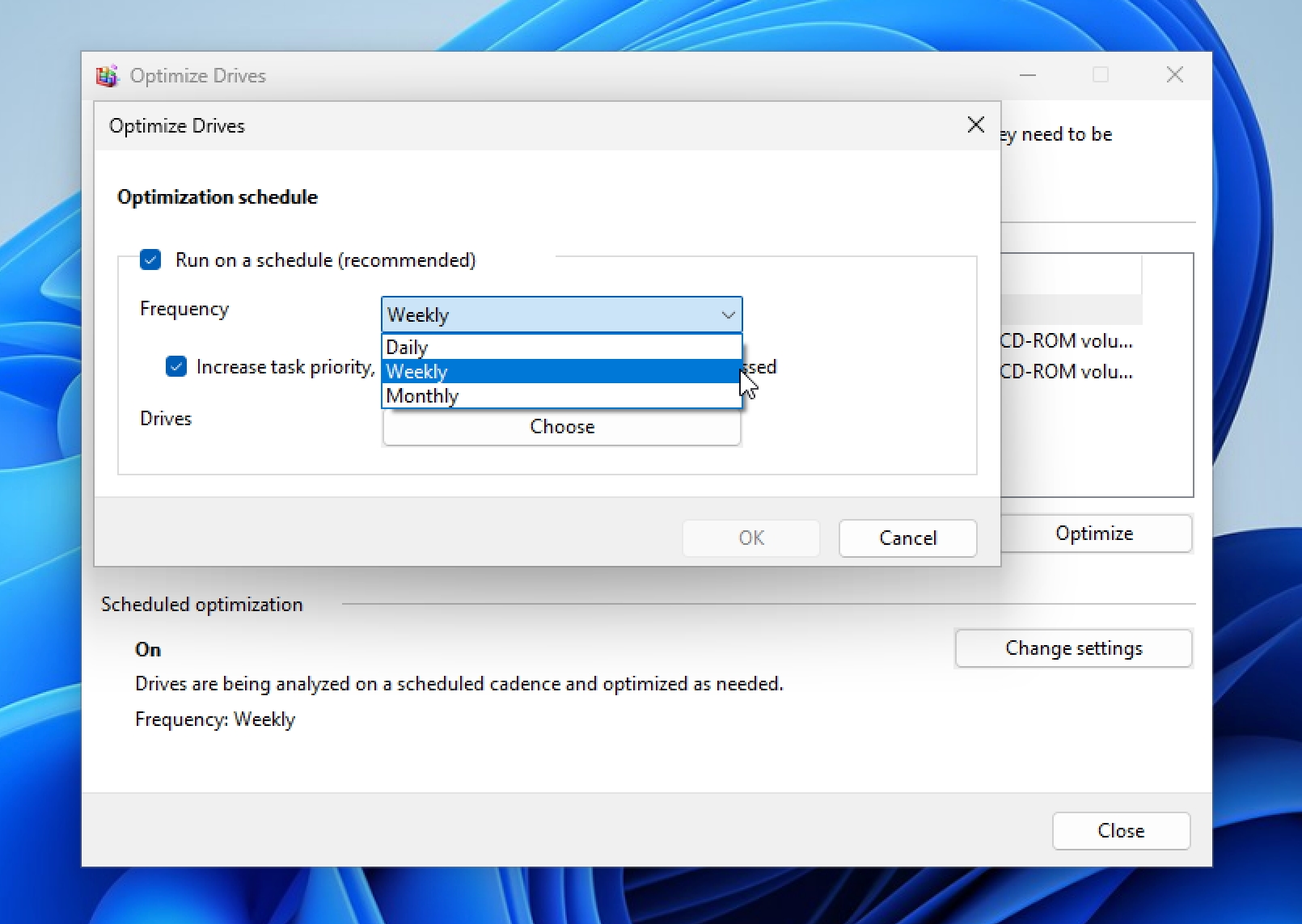
When Windows “optimizes” the SSD, retrim the block, tells the drive which regions are considered empty and ready for new data to be written. An SSD with many untrimmed blocks can lead to poor overall performance, so such a weekly (or even daily) maintenance regimen is recommended.
Disable the Windows Search indexer
Windows 11 includes a search indexer that uses a process called SearchIndexer.exe that runs in the background. The search indexer is constantly analyzing the files and media on your computer, so when you perform a search you get results almost instantly. However, this process also consumes CPU and RAM cycles. This is unnecessary if your SSD is fast enough to find files without indexing.
1. Search by “service” Start the service app.
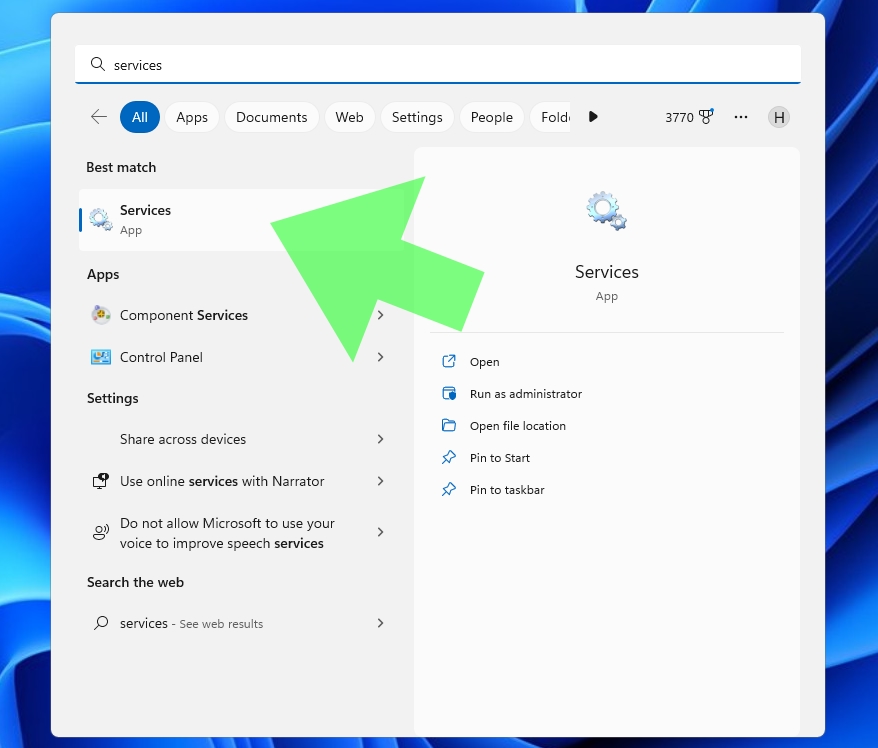
2. Double-click Windows Search Open service.

3. If the service status is[実行中]is likely to be displayed, click the stop button End immediately.
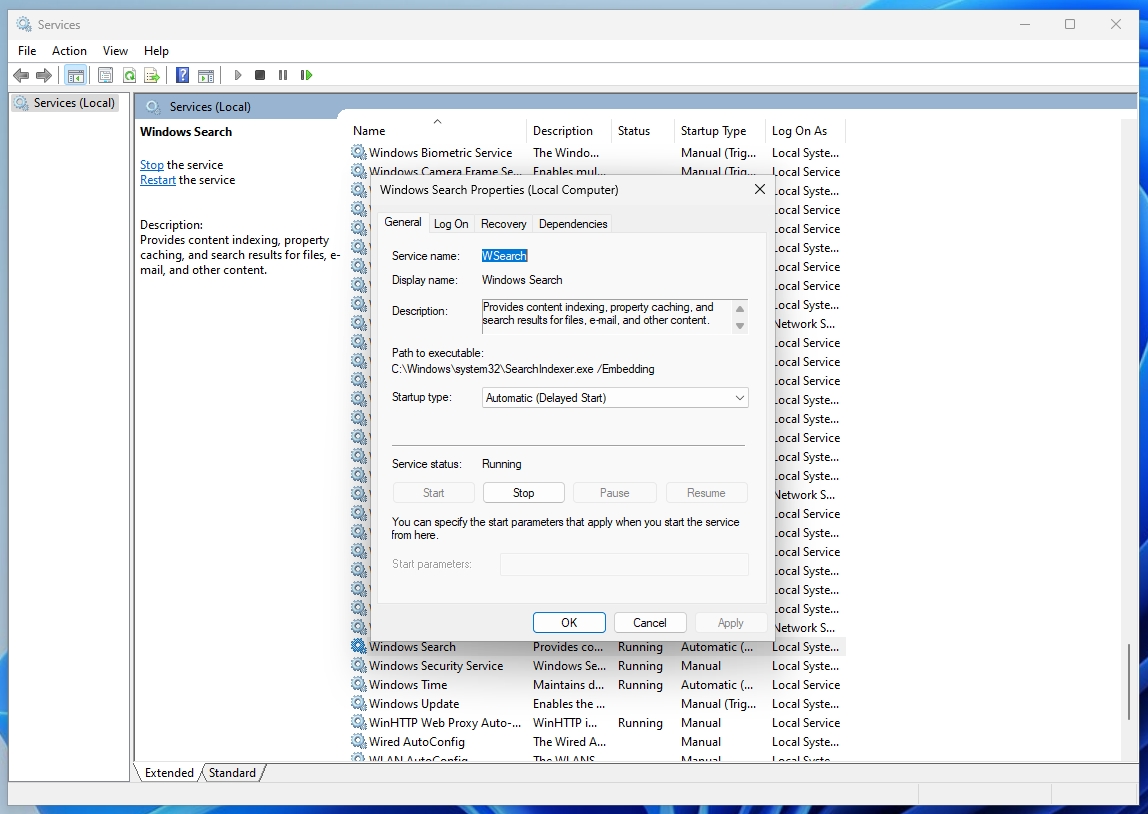
Four. select disable [スタートアップの種類]under[適用]Click to prevent it from running on future Windows startups.
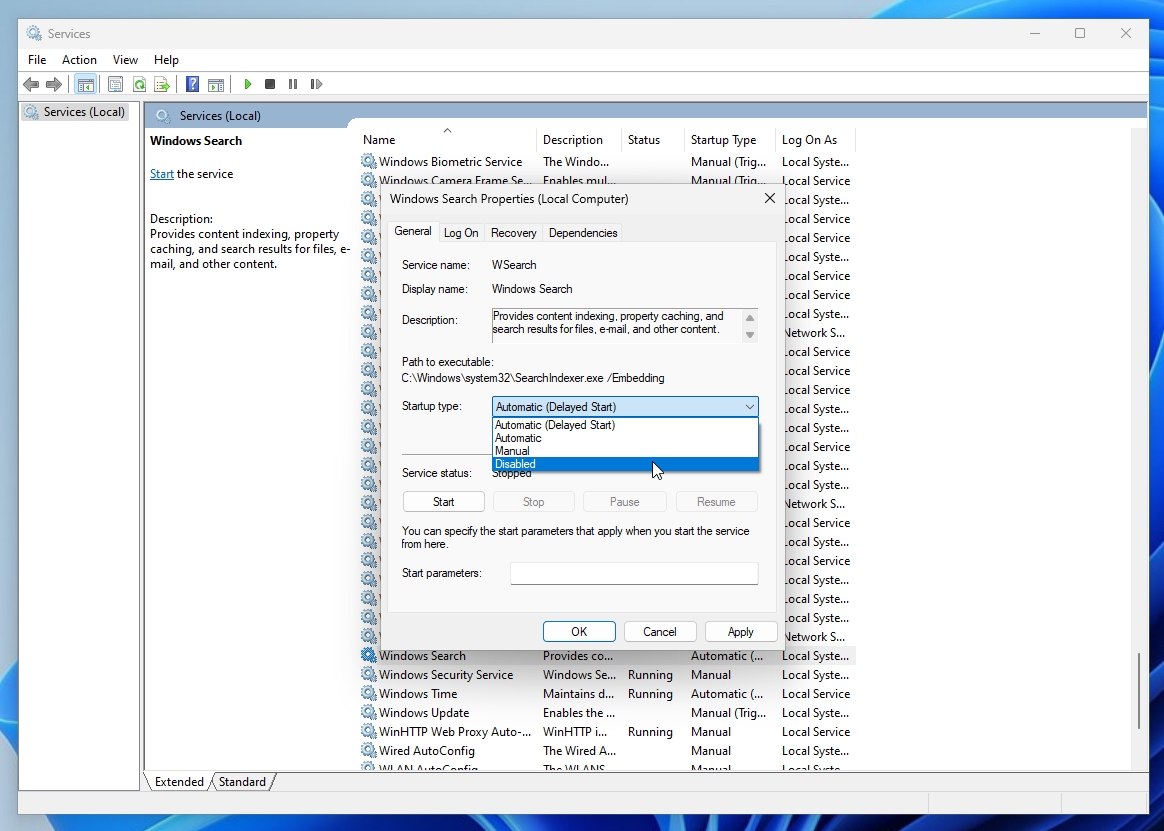
When you run a search, you’ll see a small warning message in the bottom left corner of the window saying “Search indexing is turned off” with an option to turn it back on.
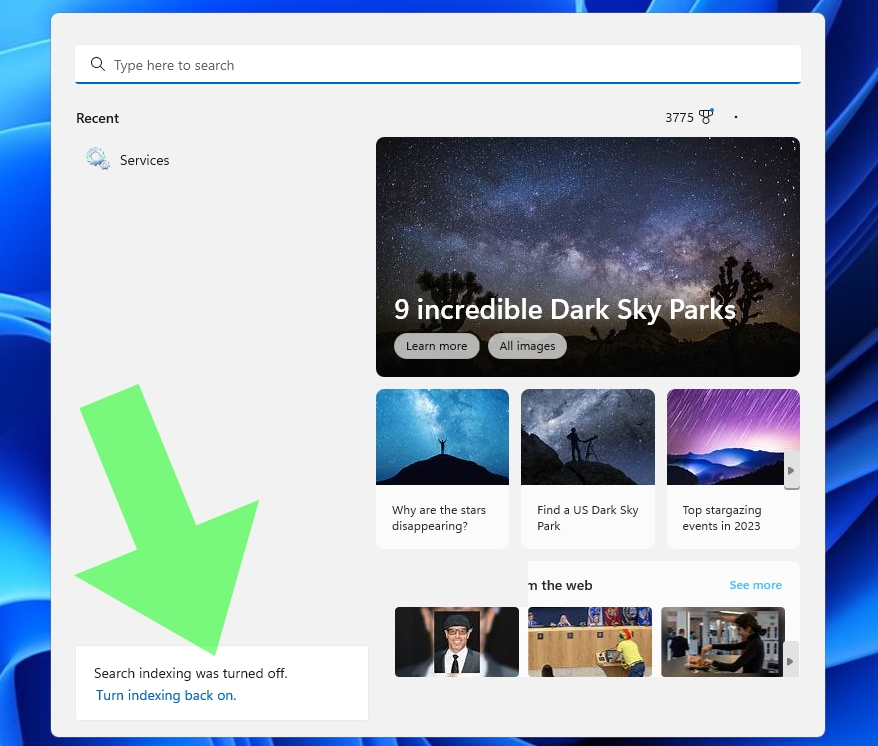
The Disk Cleanup tool scans your system for unnecessary files that can be safely deleted. SSDs tend to perform poorly when they’re full, so “throwing out the trash” is a good way to keep the drive healthy.
1. Search for “Disk Cleanup” open utility
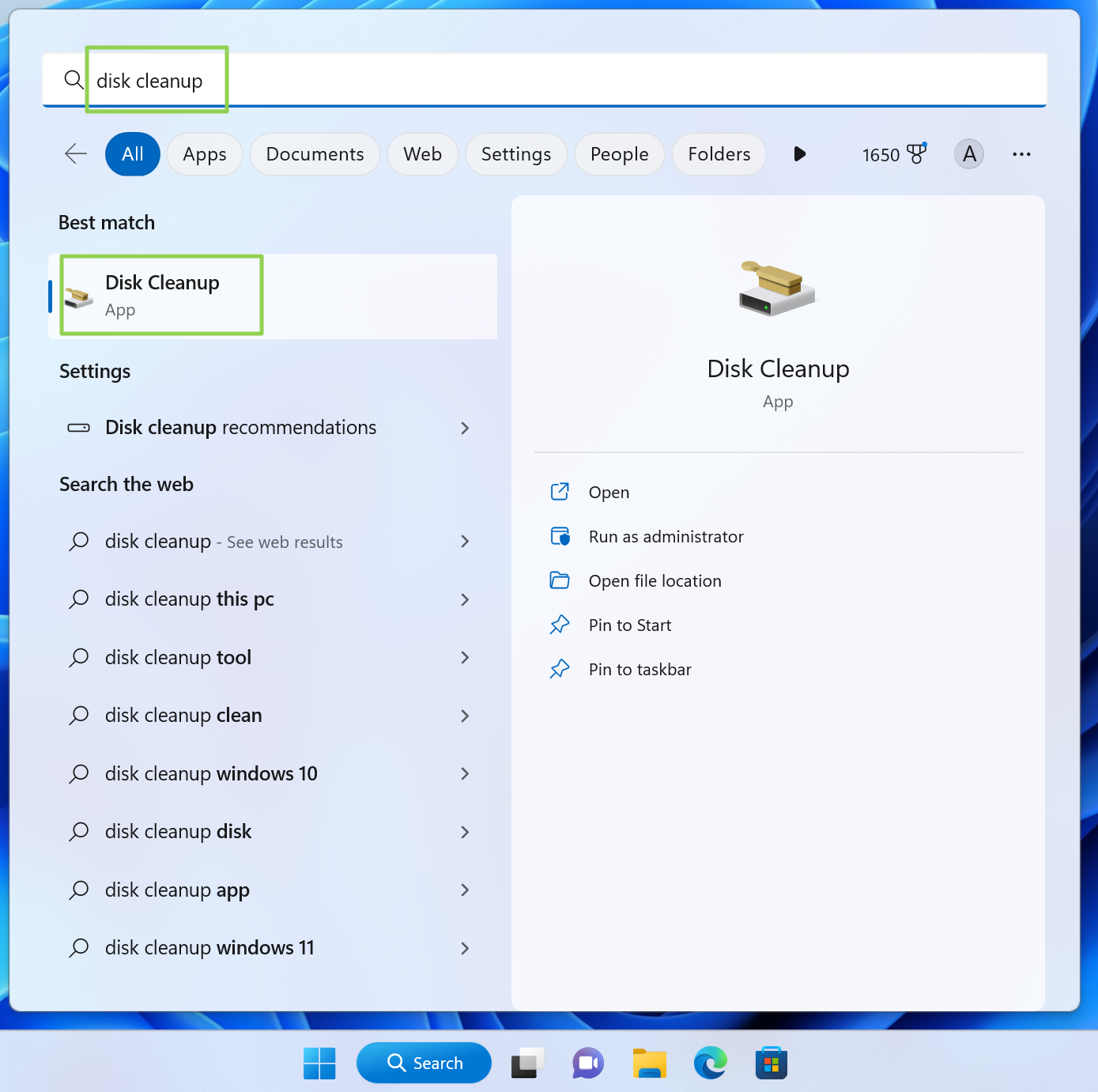
2. Click Clean up system filesThe system contains all types of data that can be cleaned up after a simple scan.
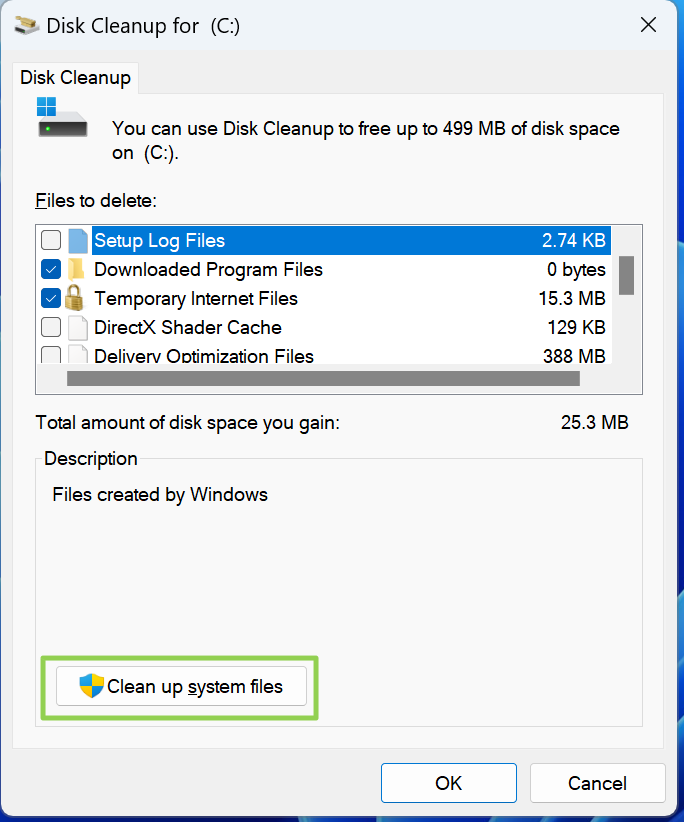
3. Select the type of data to deleteThis includes Windows Update files, temporary Internet files, device driver packages, and the Recycle Bin. The screenshot above shows that there are nearly 4 GB that can be recovered by running Windows Update Cleanup.
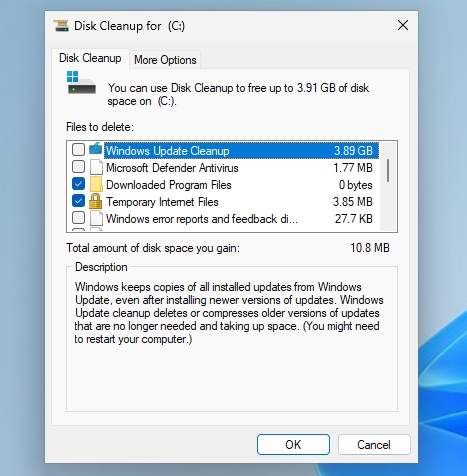
Disable hibernation (for desktop PCs)
Hibernation is beneficial for laptops as it saves the current computer state without consuming power. This is great for laptops that run on battery power, but desktop PCs are always plugged in and don’t always need this feature.
Hibernation files consume a significant portion of SSD space (40% of installed RAM by default). As long as you don’t have a lot of free space on your SSD, you can disable the hibernation file and regain a few GB.
1. Open a Windows Command Prompt as an administrator.You can do it by searching for “cmd”, right-clicking and selecting “Run as administrator”.
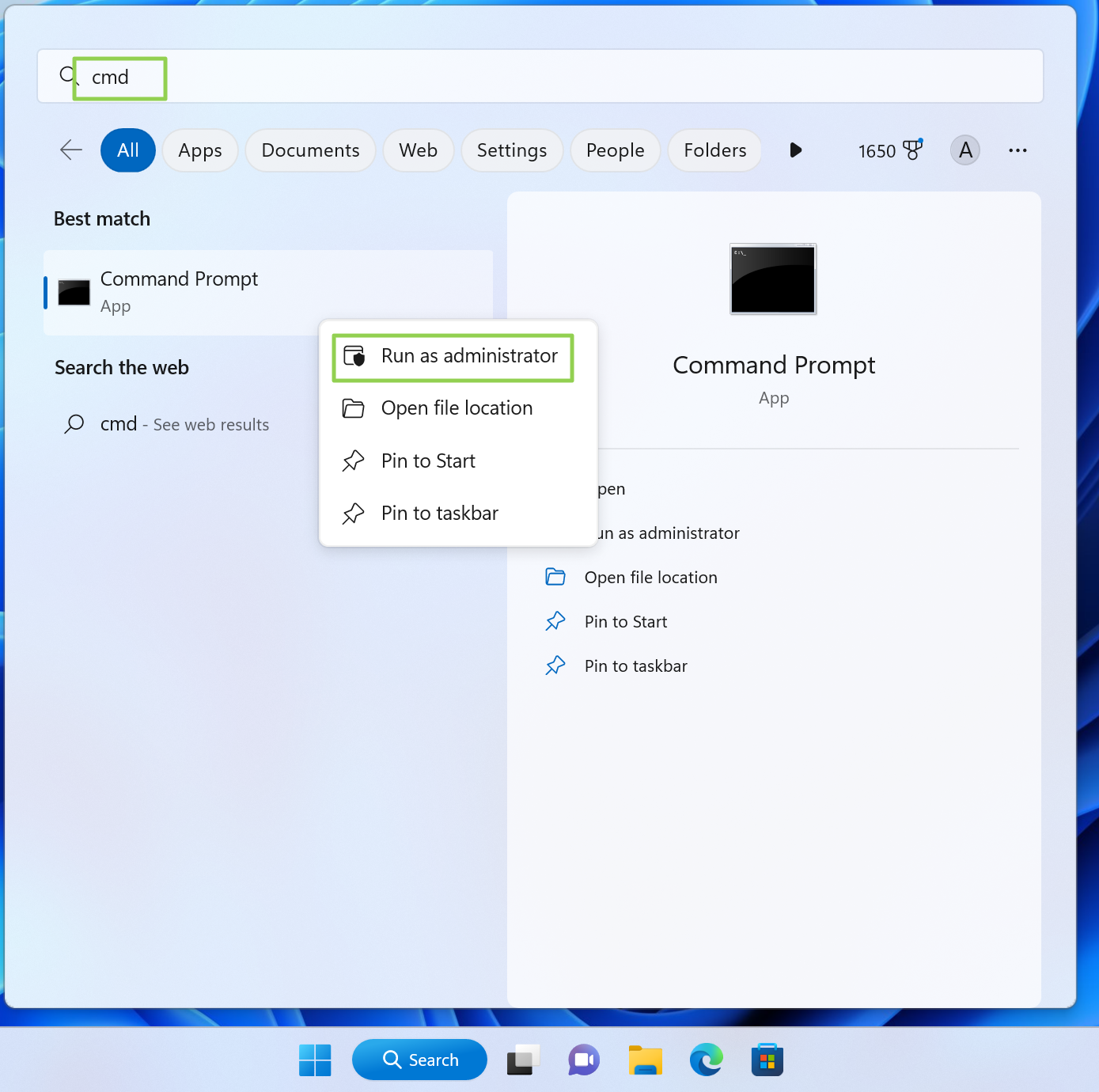
2. “power cfg -h offType ” without the quotes and press Enter.
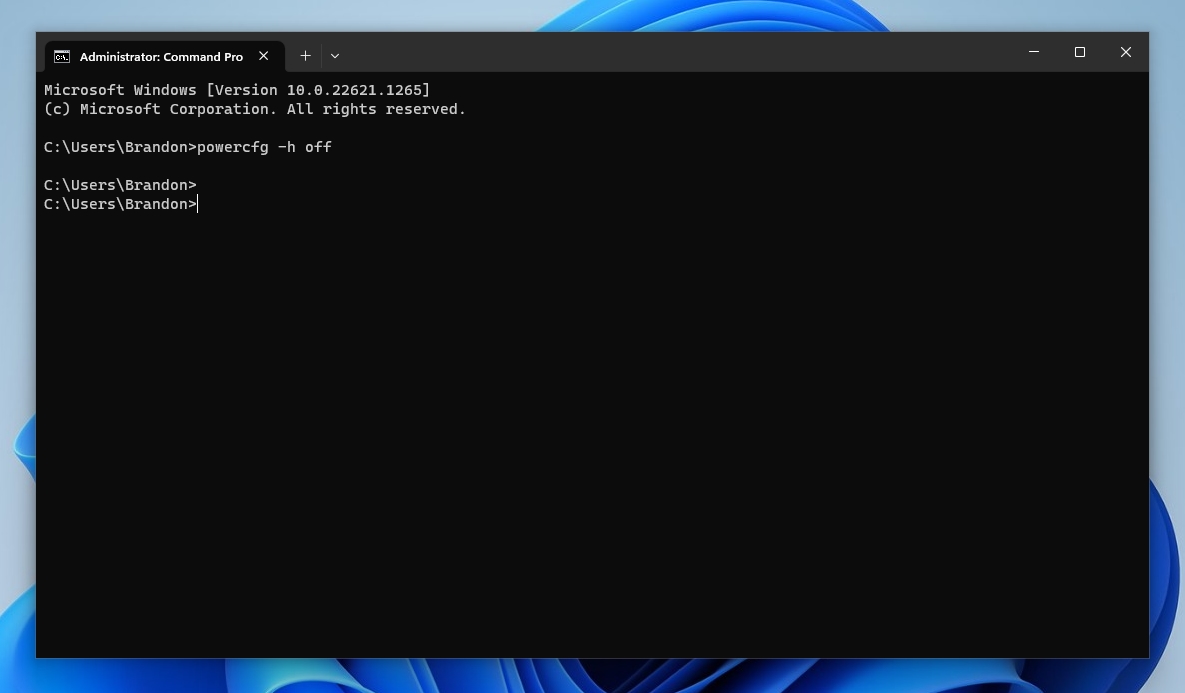
This will disable the hibernation file if it is currently enabled on your system.
Free up space with SpaceSniffer
SSDs tend to perform poorly when filled with large amounts of data. One way to keep your SSD in top shape is to delete large, unnecessary files from the drive.
apps like space sniffer It scans your SSD and gives you an easy-to-read map showing which files are taking up the most space. Get file details, find exact file paths, and even delete them directly from the app if needed.
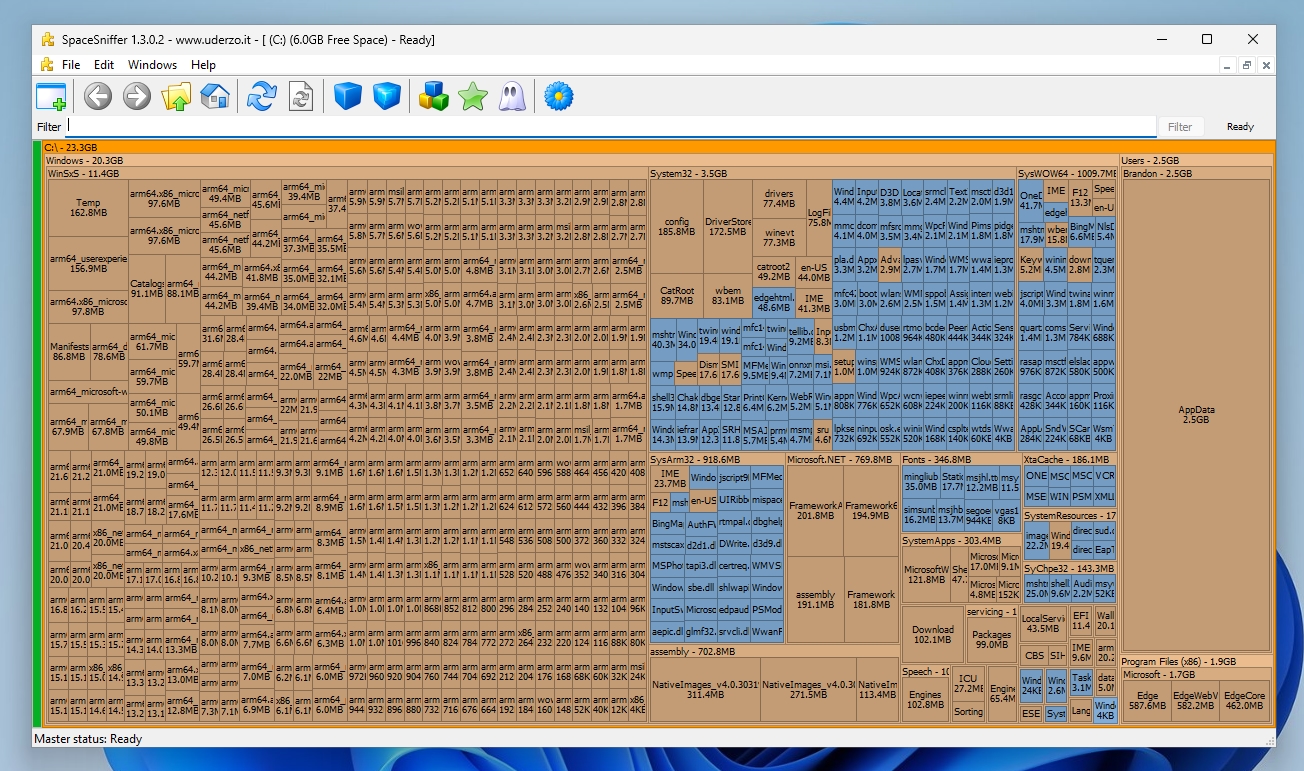
Install the latest firmware update for your SSD
SSD firmware updates are typically not delivered as regularly as graphics card drivers, but they may provide performance updates or fix existing bugs. One notable example is 5B2QGXA7 Firmware for Samsung 980 Pro SSDThe 5B2QGXA7 firmware is for the 980 Pro health can deteriorate rapidlyand eventually the SSD reverts to read-only mode (the SSD becomes unusable).
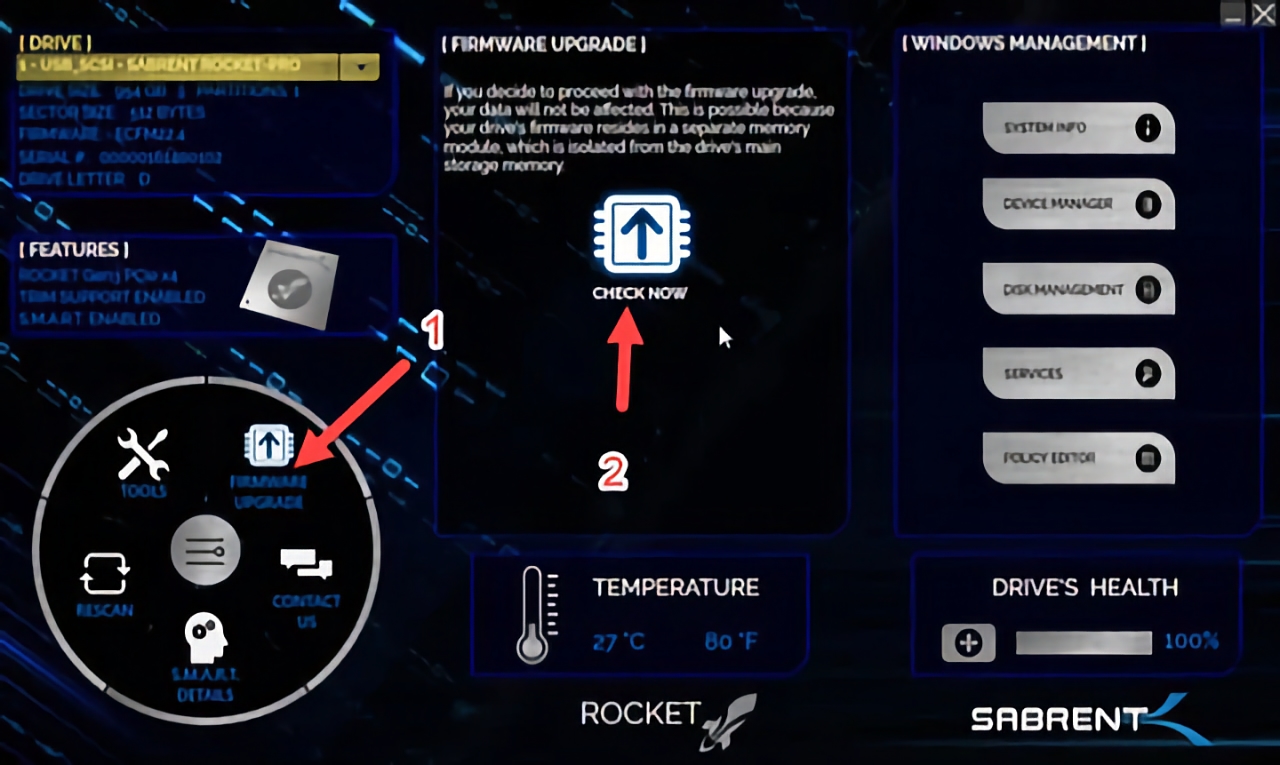
Some companies such as Samsung and Western Digital provide easy-to-use utilities that can update the firmware of your SSD. For Samsung SSDs, samsung magician (opens in new tab) App, Western Digital has Western Digital Dashboard. Another example is safe rocket panel For SSDs from that manufacturer. If your SSD manufacturer doesn’t provide his comprehensive GUI, you can visit their support page to manually download and apply firmware updates.




